
Cons Of Upgrading a Mac To Mojave. The following are some of the reasons not to upgrade to Mojave. Slower Mac Performance. If you have a really old Mac that you want to upgrade, it’s best you hold off on doing it. Newer macOS updates including Mojave may not work that great with the old peripherals of your machine. Jun 07, 2018 The simplest and straightforward way to check is looking at the About section of your MacBook. Click on the Appl logo on top of the bar, and select About This Mac. This will open a pop-up window which should be like MacBook Air (13-inc, Early 2014). I guess I will get an upgrade for sure. Is your MacBook eligible for macOS Mojave upgrade?
As expected, Apple has started shipping new Macs with macOS 10.15 Catalina. We’re still hesitant to recommend upgrading to Catalina, particularly if you use Mail, since reports of email data loss continue. Luckily, downgrading a new Mac from Catalina to 10.14 Mojave is possible for models other than the 16-inch MacBook Pro and the 2019 Mac Pro. Mac scripting expert (and author of the new book Moving to zsh) Armin Briegel has published a guide explaining how to roll back a new Mac that ships with Catalina to Mojave. Unfortunately, the process to install Mojave isn’t straightforward, requiring a Mojave Installer USB drive. It’s particularly fussy if your Mac is equipped with a T2 security chip since you have to set up an account before you can use Security Utility to enable booting from external drives. Regardless, you will have to erase the internal drive entirely before you can install Mojave due to Catalina’s bifurcated drive structure.
If you are Mac user from the beginning and well known about each corner of the macOS, then you should have noticed the difference between macOS Catalina, macOS Sierra, and macOS Mojave. In an earlier version of macOS, there wasn’t any term like purgeable file storage. If you have listened to the first time, then you are eager to know what does Purgeable means. It is nothing but files that can be safely deleted when you choose to optimize storage.
Purgeable files can be like cached movies stored in iTunes, language files and more. There is no harm in deleting these files, and in bonus, you will get free space on your MacBook. Moving forward to delete purgeable space in macOS Catalina/Mojave.
Should I Get Mojave For My Mac Pro
we are happy to help you, submit this Form, if your solution is not covered in this article.
Delete/Clear Purgeable space on Mac: Clear Disk Space on Mac
How to Check Purgeable Space on Mac
- Step #1: Click on the “Apple” menu.
- Step #2: Open “About This Mac”.
- Step #3: There, click on the “Storage” tab. Grey Allotted space showing purgeable space. Delete Data from purgeable space we can release Without Terminal Command or Using Terminal Command. Let’s check it out one by one. Also, don’t miss to share the solution that works for you in the comment box.
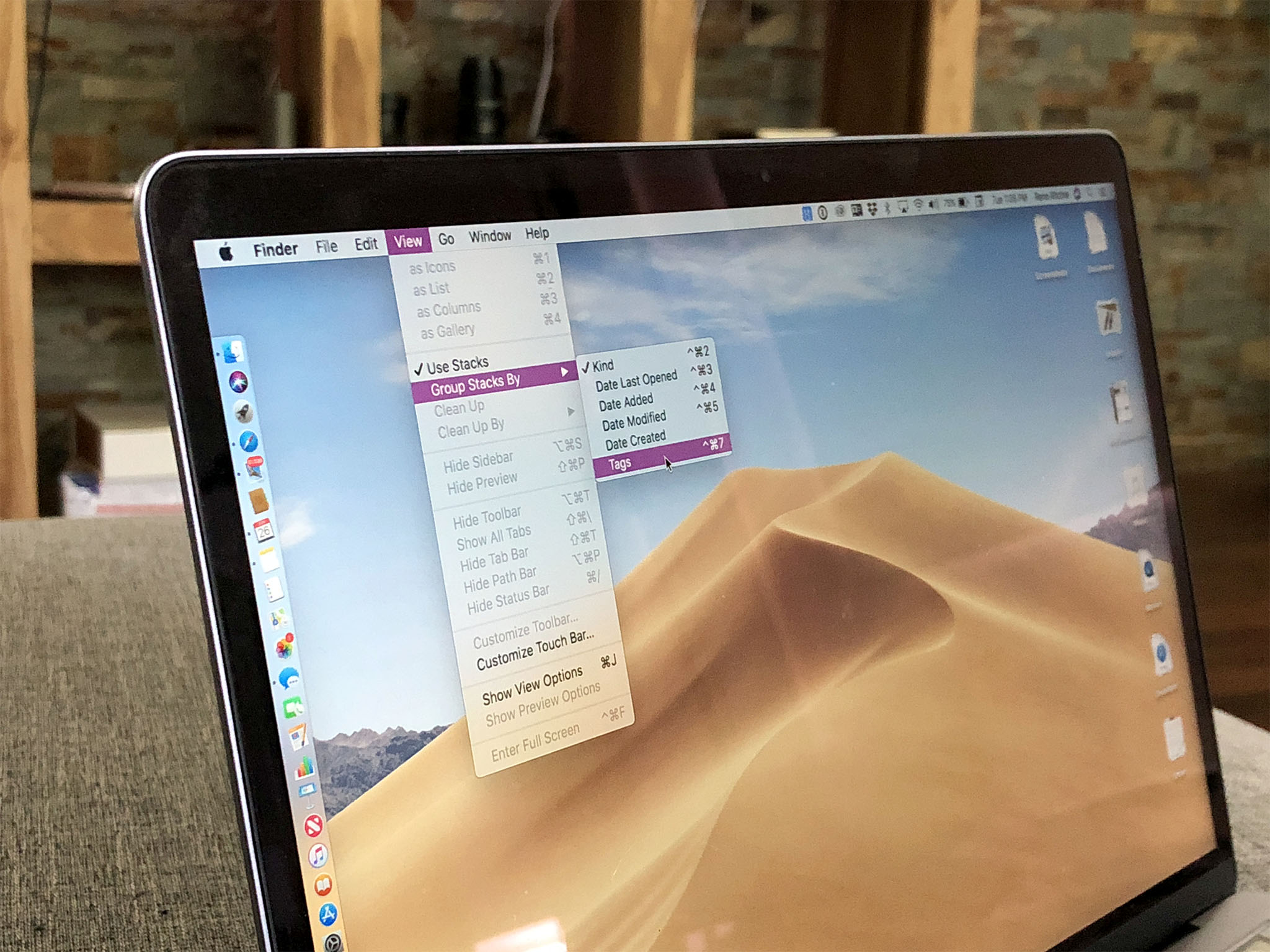
Clear Purgeable Space on Mac Without Terminal Command
1. Go to the Apple logo on mac menu.
2. Now, Click on the System Preferences option.
3. Next, Click Apple ID under the System Preferences window. Click on iCloud from the sidebar.
4. Now, Nex to the Cloud Drive select options button and click on it.
5. Next, Uncheck all Apple Service using Cloud Drive. And Tap on done to save it.
6. Now, Restart your Mac. Go to the Apple Logo > Restart.
7. Now again open System preferences [Apple logo > System Preferences] and Click on Time machine.
8. From the Time Machine window, uncheck Time Machine Backup automatically. Now the result is showing under the Mac Storage option. Check Purgeable Space using the above steps. Still not clear then try the second method. [Also Check Video Turorial for more help] Clear Purgeable Space Using Terminal Command line.
Premium Support is Free Now
We are happy to help you! Follow the next Step if Your Solution is not in this article, Submit this form without Sign Up, We will revert back to you via Personal Mail. In Form, Please Use the Description field to Mention our reference Webpage URL which you visited and Describe your problem in detail if possible. We covered your iPhone 11 Pro, iPhone 11 Pro Max, iPhone 11, iPhone 8(Plus), iPhone 7(Plus), iPhone 6S(Plus), iPhone 6(Plus), iPhone SE, SE 2(2020), iPhone 5S, iPhone 5, iPad All Generation, iPad Pro All Models, MacOS Catalina or Earlier MacOS for iMac, Mac Mini, MacBook Pro, WatchOS 6 & Earlier on Apple Watch 5/4/3/2/1, Apple TV. You can also mention iOS/iPadOS/MacOS. To be Continued...