Apr 22, 2018 Now you have a running ubuntu 16.04 LTS on macOS Host and are good to go work on some exciting projects. Tags: 16.04, LTS, macOS, ubuntu, virtualbox Categories: macOS, operating systems, ubuntu, virtualbox. Virtualbox 4.3.0. Mac OS 10.6.8 host. Windows XP SP 2 guest. My internet connection is via Airport, with the IP address of the host being 192.168.1.2 (dynamically assigned by the router) and the router 192.168.1.1. I think the problem I'm having is either not knowing which settings I'm supposed to be changing or what configuration I need.
Do you have Virtualbox on your system and you installed macOS Mojave 10.14 on Virtualbox on Windowsalthough the first macOS Mojave beta version has several errors due to that you are looking to Apple to release the new update of macOS Mojave to fix the bugs. Therefore, Apple released a different version of macOS Mojave and the recent version is 10.14.6, it means you can upgrade macOS Mojave on Virtualbox to the latest version. Hands down, updating macOS Mojave to the latest version has tons of advantages and there will be many new updates, in this case, check the article on How to Update macOS Mojave to the latest version of Virtualbox.
However, Apple is the greatest company that releasing various products per year for its users, Apple announced macOS Mojave on WWDC 2018 and they included major features such as Dark Mode, Dynamic Wallpaper, Desktop Stacks, iOS apps on Mac, Group FaceTime, and many other handy features are added on macOS Mojave. So far, macOS Mojave is in high demand and tons of users prefer macOS Mojave and they are installing macOS Mojave on Virtual Machines, MacBook, Hackintosh, Mac Mini, etc.
Although, installing Mac OS on virtual machines is the best way to test any new release operating system to get its experience and test the features. however, you have the two best virtualization software like Virtualboxand Vmware, this two software is the best and it allows users to test multiple operating systems on a single host computer. it means you can run more than one operating system on your main PC.
If you have installed macOS Mojave on Virtualbox then go to the Apple logo and go to about this Mac, now check the macOS Mojave version. as the latest version of macOS Mojave is 10.14.6 if your Mac version is 10.14.5 or 10.14.4 then follow this article and update macOS Mojave on Virtualbox with few steps.
New update on macOS Mojave 10.14.6
- Now you may get offline and online downloaded troubles within the My Magazines segment of Apple News+.
- The new edition will let you add all apps in the Apple News+ consisting of newspapers.
- If you get any downloaded mistakes in My Magazine in Apple News then you could restore it on History -> Clear -> Clear All.
- Now you could get troubles that forbid the advent of a new Boot Camp Partition on iMac and Mac Mini with Fusion Drive.
- Moreover, you could fix the problems whilst it causes a hang whilst restarting your PC.
- You can clear up graphics errors that occur even as waking your PC from sleep.
- Now Resolve a difficulty whilst you face watching video on full-screen on Mac Mini.
- macOS Mojave 10.14.6 improves file-sharing reliability over SMB.
Differences Between APFS and HFS
In Mac OS we have two different image files such as APFS and HFS, APFS stands for Apple File System Image and HFS stands for Hierarchical File System. as you are Windows users and you know in Windows we have 32bit and 64bit although both versions are separate from each other and none of them can support each other’s applications. like if you have Windows 32-bit then you can only install 32-bit software on your PC Or you have Windows 64-bit then you can only install 64-bit applications. So, APFS and HFS are the same as 32-bit and 64-bit.
The previous version of Mac OS which is macOS High Sierra can only work with the HFS image file and you can install only HFS file on Virtualbox and Vmware without any issues and errors. So, the new macOS version can support the APFS image file and you can install the APFS image file on the older version of macOS. therefore, we prefer to use the APFS file for installation purposes on Virtualbox although some time virtual machines can’t support the APFS file, therefore, you can use the HFS image file. the good news is that HFS is much faster than APFS and APFS is more functional than the HFS file. So, it’s your wish which image file you want to use for upgrading macOS Mojave to the latest version.
Update macOS Mojave on Virtualbox to the latest version
First of all, Open Virtualbox and launch macOS Mojave afterward go to Apple Logo -> About This Mac and check your current macOS Mojave version. if you have an older version of macOS Mojave then you might get the software update notification on system preferences. to upgrade macOS Mojave follow the below steps.
Step 1: Launch Virtualbox and select macOS Mojave VM then click the Power on a button to launch macOS Mojave.
Once you login to macOS Mojave then goes to Apple Logo -> System Preferences.
Step 3: Here, you can see several applications but you need to find Software Update and open it.
Step 4: Once you clicked on Software update then on the next page you will see a pop-up dialog box that checking for updates, wait for a while to find the latest update. While it finds the new update then you have to click the UpdateNow.
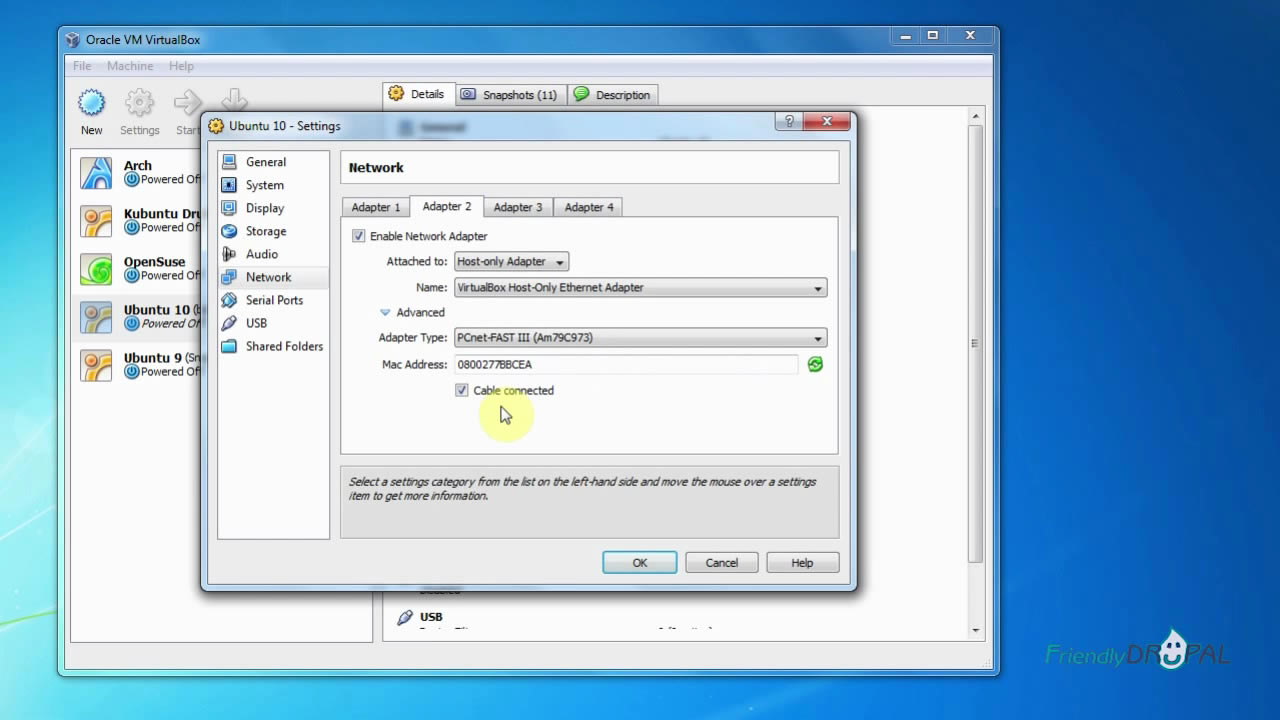
Check for Update
Step 5: Once you click the update now button then you will see the pop-up dialog box, here, click the Download and Restart button.
Download and Restart Update
Step 6: Wait for a while to complete the process, as it depends on your internet connection if you have a fast internet connection then it will download updates within 5mins.
Downloading New Updates
Once your update downloaded then you have to restart your PC, therefore, restart your PC and come back. after that, power off virtual machine to add bootloader to VirtualBox.
Add New Bootloader to macOS Mojave
Now, you need to add bootloader to Virtualbox, for that, you will need to follow the below steps.
- Select the macOS Mojave virtual machine from the left side and click the Settings button from the top of the page. after that, tap to the Storage menu and click the Add Virtual Disk icon.
- After that, you will see a pop-up dialog box, here, click the Choose existing Disk. Then browse the bootloader file that you downloaded later.
- Once you add the bootloader image file then click Ok button.
- As you have added a bootloader image file then select macOS Mojave VM and click the power on button.
- When the macOS Mojave started then you will see the black and white screen full of coding. Here, click ESC key and type fs1:update.nsh then hit Enter key.
Install New macOS Mojave Update in Virtualbox
When the booting Mac OS process starts. Then you have to wait for 35 to 40 minutes to complete the new update installation in Virtualbox. When you finish with installation then you need to restart your PC to complete the installation updates. Now, go to the apple logo and go to about this Mac and check the macOS Mojave version.

Read Next:
Bottom Line
This is about the new update of macOS Mojave. Therefore, when you are done then you can remove the bootloader image file from storage settings in Virtualbox. And keep the file for another update of macOS. Finally, you have the new update of macOS Mojave in Virtualbox and I hope you should not have any issues.
Make sure, whenever you get a software update notification. Then don’t waste your time and update your MacOS in a Virtual Machine to protect it from cyber threats.
Related
Virtualbox is one the best software to run multiple guest OSes on one host OS. Therefore today we will learn how can we install Ubuntu on Virtualbox. Here it does not matter, what is the host Operating system. But for your information, we say the host OS is Windows 10.
In this article, we are going to teach you how can you install Ubuntu OS on Virtualbox successfully. The Entire process is divided into three major parts.
In the first part, we will download the latest version of Ubuntu on our device.
In the second section, we will create a Virtual machine by the name of Ubuntu.
And in the final step, we will install the Ubuntu on Virtualbox. And then we can run the Ubuntu on our device as a guest OS without any problem.
But first of all, you must have installed Virtualbox on your system. If you have not installed Virtualbox on your system. You can access the entire process of downloading and installation of Virtualbox on any system from the links given below by our editors.
Download Ubuntu:
First of all, we need to download the latest version of Ubuntu on our system, that can be installed later.
Open Website:
So, for this purpose click on the link given below. It will direct you to the official website of Ubuntu.
Read the system requirements:
Now, you will see some requirements for the system, you want to run Ubuntu on. Read those, If your system meets the requirements, click on the Green Download button on the right side of Screen.

Download:
Once you click on the download button, the downloading will start and the file will appear in the corner of the Screen. The file which is being downloaded is about 2.5GB. Moreover, It will take you to support page.
Remember that downloading of the ISO file will start automatically. If did not, click on Download button appearing on the support page.
After some time the file will download successfully. That you can find in the download folder of your device. Now, it is time to create a new Virtual machine before the installation of Ubuntu. So,
Create New Virtual machine:
Now, you must have installed Virtualbox on your system. So, go to your system, whether it is Mac, Windows or any other.
Open Virtualbox:
Click on the Virtualbox software to open. Now, on the home page, you can see many options click on the New. It will open a new window.
Fill the required space:
Now give a name to your new Virtual machine. Select the type of OS along with the architecture. In most cases, the two options are selected automatically. And once done! Click on Next button to proceed.
Allocate RAM:
Now, in the new window allocate RAM for the new Virtual machine. It totally, depends on you how much RAM you fix for the Virtual machine.
Our recommendations are If you are using heavy files on your Guest OS, Allocate more RAM. Or else you can simply choose 40% of your RAM. And finally, click on the Next button.
Create a Virtual hard disk:
Now, in the hard disk creation step, first of all, select the Create a Virtual hard disk now option from the given three options. And click on Create button to step ahead.
Then select the hard type from multiple given options. Here we are selecting the default VDI type. However, you choose the rest options also depending on your choice. And then click on Next Button.
Now, again you need to select one option from the options Dynamically allocated or fixed size. However, you are given hint on the difference between the two types. In here we choose the fixed size option. and then click on Next Button.
Select Hard disk size and Location:
Here Name the virtual hard, that you have created. Moreover, you can select differently folder by clicking on the folder icon.
And below as highlighted move the pointer to select the size of the hard disk. Again it depends on your desire. If you plan to store more files, so choose more space. And finally, click on create button to create the virtual hard disk.
And then the hard disk creation will start.
Now, the first two sections have been completed. We have downloaded the ISO file of Ubuntu. and also created a Virtual machine.
For the proper work, the guest OS needs to be installed on the Virtual machine, Without that the virtual machine has no value. So,
Install Ubuntu:
There are two ways to excess the downloaded file. You can directly double click on the Virtual machine what you have recently created. It will prompt you to the option of file. And from there you can select the downloaded file from the download section of your system. Or
Virtualbox Internet Settings On Ubuntu For Macos Download
Open Settings:
Open the VirtualBox software and click on the Settings button.
It will open a new page. In this page click on Storage. And it will open a new section. In this section click on Empty.
Than again a new section will appear. Click on the disk icon(also highlighted in picture) and than click on Choose a Virtual CD.DVD disk file…
And than it will prompt you to folders of your computer. Find the folder, where there the ISO file has been downloaded. Once you find the ISO file, click on Open. And it will open the file in the Virtual machine.
Here you can see the file has been identified. So, click on OK to proceed to next step.
Specify number of Processors:
In the settings of Ubuntu. Now it is time to choose the number of processors to allocate for the guest OS. You can do it from the System page of settings area. Once done! Click on OK button .
Start Installation:
So, in the Virtualbox manager. Select the the new Virtual machine and than tap on Start button. Moreover, you may see any massage of Auto capture keyboard. Click on OK .
So, now a new window opens, giving you the massage of Try Ubuntu or Install Ubuntu. As our propose is installation. So, we will click on Install Ubuntu.
Checking System:
In this step the the software checks for the available space in hard disk and internet. Bear in mind to check the box of Download updates while installing . And than once everything is clear click on Continue button.
Virtualbox Internet Settings On Ubuntu For Macos Download
Installation type and Location:
So, now select the option which is highlighted in the image below, and click on Install Now. Don’t worry about the warning. Because, the Virtual hard disk is already empty.
Now, select the region you live, there do not try to choose the wrong Location. As it may create issues in future. And than click on Continue.
then select the language of the keyboard you want. In our case we select the English US. And click on the Continue button.
Virtualbox Internet Settings On Ubuntu For Macos Laptop
Final Step:
One step before installation, you need to generate user name, name of computer and a password while you login to the Operating system. and then click on the Continue button.
Now, the installation will start and after some time it will complete. After completion click on the Restart button to restart your system once.
And after restart, go to the Virtual machine and Enter the login password, that you recently created on your computer.
And now the Ubuntu is fully ready to be used as another OS rather than original OS.
So, some other features along with fullscreen option can be installed with the help of Virtualbox guest addition. For this, you need to install the Virtualbox guest addition on Virtual machine.
Enable Internet On Virtualbox Machine
Editors’ Recommendations:
Virtualbox Internet Settings On Ubuntu For Macos Free
Bottom Line:
Virtualbox Internet Settings On Ubuntu For Macos Mac
So, this was all about downloading ,how to install the Ubuntu on Virtualbox and finally running of Ubuntu on Virtualbox as a guest OS. However, if you face any issue regarding the installation, you can ask us by commenting.
How To Download Ubuntu For Virtualbox
To conclude, we would like to say that DO follow us for more information and knowledge on technology and Virtualbox. And do not forget to read our Editor’s Recommendations too.