If you got a head start with OS X 10.11 El Capitan this summer and followed my advice to install the public beta on a partition, then it's time to reclaim some hard-drive space by getting rid of. Install Mac OS X El Capitan on VirtualBox. Before going to install Mac OS X El Capitan, you need to download VirtualBox. After that, you downloaded successfully VirtualBox install the software on your PC. Remember one thing that VirtualBox and VMware Workstation this too is one of the greatest tool Virtualization. Feb 25, 2020 I cannot clean install MAC OSX 10.11 on my 2009 Mac Book Pro. I need to repurpose this older MBP for someone else here. I have tried a few different ways as listed below: Installed starting from 10.6 and kept installing each subsequent system until I reached 10.10 but when I tried 10.11 no.
Summary
Disk Utility got a facelift with the launch of OS X El Capitan. But this makeover didn’t go well for a handful of Mac users. Some of them find difficult to perform regular disk management activities on Apple hard disk drives including partitioning the disk, creating, resizing and deleting a partition.
Good News Arriving Soon
Very soon we will need to partition our Mac hard drive in order to make room for macOS Sierra installation which Apple announced this WWDC 2016 in San Francisco.
Tip
But before the time arrives to partition the Mac hard drive for macOS Sierra installation, it is equally necessary to backup the data on Mac startup disk drive to avoid losing any files during the upgrade or installation processes.
OS X El Capitan Partitioning
With the help of screenshots, I will be explaining some basic set of activities that are to be done while partition the OS X El Capitan drive. Alternatively, the same procedure will be explained with the help of a disk manager utility known as Stellar Partition Manager.
Background
I am using an old 40 GB external hard drive to create, resize and delete partition with Disk Utility and Stellar Partition Manager software.
** Resolving Partition Option Greyed Out issue
- Select the external disk from the left side of Disk Utility
- Unfortunately, the Disk Utility partition option is greyed out (see below screenshot)
Solution: Select the ‘Generic USB Disk Media’ and the partition option will become active.
Partition Button is Now Active
Click the Partition button to start partitioning the external drive
Task 1) To create 3 Partitions of below sizes (using Disk Utility)
- Partition A = 20 GB
- Partition B = ~10 GB
- Partition C = ~10 GB
Step 1) Enter partition name and format i.e. ‘Partition A’ and ‘OS X Extended Journaled’
Amount To Partition For Mac X El Capitan Problems
Step 2) Enter partition size i.e. 20 GB. Press Return and slider will automatically take 20 GB. Else drag the slider to occupy 20 GB of spaces for partition A.
Now select the 19.7 GB of the remaining hard drive spaces and click (+) plus sign. Name the 2 partitions as B and C.
Partition B and C Size
As shown above, the external hard drive is divided into 3 partitions of sizes 20GB, and two almost 10 Gb of partitions. Click Apply to save the changes.
Outcome Looks Good
Task 2) To resize the 3 partitions as below requirement (using Disk Utility)
- Resize ‘Partition A’ to 15 GB
- Resize Partition B to ~12 GB
- Resize ‘Partition C’ to ~13 GB
Now, here the problems arrives
Unable to resize Mac partition
Entered 15 GB for Partition A and pressed Return. The ‘Partition A’ shrinks to 15 GB but created a new partition of 5 Gb, which is unused.
Now as per our second task, we need to create around 12 Gb for Partition B. Let’s see if Disk Utility allows us to do it perfectly.
Unfortunately, neither the mouse slider nor the Size box is accepting the Partition B to expand to ~ 12 Gb in size. The same issue is bothering ‘Partition C’ which is not expanding to ~13 Gb of size either through the partition slider or with the help of the size box.
No Productivity
Since the partitioning as mentioned in Task 2 cannot be done with the help of Disk Utility on OS X El Capitan we will choose to achieve this task with the help of Stellar Partition Manager utility.
Stellar Partition Manager
Task 3) To resize the 3 partitions as below requirement (using Mac disk manager software)
- Resize ‘Partition A’ to 15 GB
- Resize Partition B to ~12 GB
- Resize ‘Partition C’ to ~13 GB
Witness the difference b/w Disk Utility and Stellar Partition Manager
Fortunately, Stellar Partition Manager utility collects all the available free spaces on the Mac hard drive or an external hard drive and uses it efficiently for resizing the Mac partitions.
Stellar Partition Manager
Now let’s achieve our tasks
** Resize ‘Partition A’ to 15 GB by using the mouse to drag the edge and shrink the partition size from 20 GB to 15 GB
** Time to resize ‘Partition B’ to ~ 12 GB
12 GB Resize Easily Done
** Time to resize / expand ‘Partition C’ to claim all available free spaces. In the above screenshot, you can see that Partition C is of size 8.3 Gb and only 1.74 GB of free spaces are available. Hence it will take all the free spaces but this external hard drive is only 40 in size so the final size of the Partition C will be 9.42 GB.
Mac Partition Resizing Done Successfully With Stellar Partition Manager
Click the Start button mounted on the top menu bar to apply the changes. Hence, we have achieved the partition-resizing task up to 90% with the help of Stellar Partition Manager utility. Concluding this article with: How to create bootable USB on Mac with Stellar Partition Manager application.
You need to know whether your Mac system will run the new Mac OS X El Capitan and one of the things you need to check is whether the latest version of Mac OS is supported by your Mac hardware. The new Mac OS X El Capitan will be released by the end of June of 2015, and the hardware system requirement can be enormous. Your hardware should be able to run the latest Mac OS X El Capitan if it has OS X Yosemite or OS X Mavericks: these two are the basic hardware requirements you should consider. However, if your system doesn’t meet these basic requirements, you don’t have to get out of your way and purchase a new hardware, for most of the Mac OS released in the past 5 years will be supported.
Part 1. Supported Mac Models and Hardware for Mac OS X El Capitan
As far as Hardware requirements are concerned, the new Mac OS X El Capitan will support the following hardware:
- ● iMac ( from 2007 upwards);
- ● The 13 inch Aluminum 2008 edition MacBook, or 2009 edition and older;
- ● The 13 inch 2009 MacBook Pro;
- ● The 15-inch or 17-inch , 2007 MacBook Pro or newer versions;
- ● The 2008 MacBook Air or newer version;
- ● The 2009 Mac Mini or newer version;
- ● The 2009 early edition Xserve.
Some of the Mac systems that do not meet up with the minimum hardware requirements for Mac OS X El Capitan include: iMac 4.1 to 6.1, MacBook 1.1 to 4.1, MacBook Pro 1.1 to 2.1, MacBook Air 1.1, Mac Mini 1.1 to 2.1, Mac Pro 1.1 to 2.1, and Xserve 1.1 to 2.1.
Part 2. What Are the System Requirements for Updating?
One of the most important system requirements for the installation of Mac OS X El Capitan is that your Mac system must possess 64-Bit CPU, and this is a typical component of Intel Core 2 Duo or a newer version of processor. Beyond the CPU processor requirement, most other requirements are quite easier to meet up with. You need to have at least 10GB of dick space in order to install the final version of Mac OS X El Capitan. If you are unsure about your hardware system, you can have a quick check by simply going to the Apple menu, then click on 'About This Mac', and choose 'Overview', and then look out for the name of your Mac device and the year manufactured.
The optimal requirements for a better performance are quite different. However, system speed requirements are general for all Mac devices, and the newer the Mac device, the faster the software and apps will run. The more the RAM memory for instance, the faster your Mac OS X El Capitan software runs on your system, in addition, a faster SSD Disk drive will boost the performance of the software on your Mac.
Part 3. The Optimal Requirements for Mac OS X El Capitan
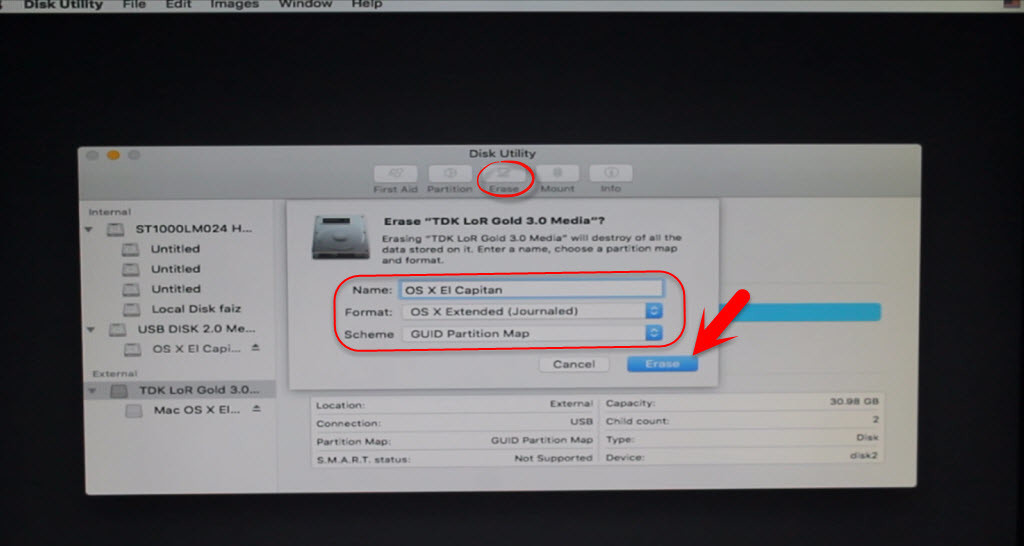
- ● RAM - The minimum RAM requirement for optimal performance and installation of Mac OS X El Capitan is 2GB. Though this could still be slow, a 4GB RAM size is preferred, and even larger RAM will make the Mac OS X El Capitan perform at faster rates.
- ● The Drive Space - Your Mac device will require a minimum of 8GB of drive space to function at its optimal. The minimum 8GB does not provide the ideal amount of free space to effectively run Mac OS X El Capitan for a long time, but the space will help you complete its installation. If you are trying out Mac OS X El Capitan on a virtual machine, or on a partition, you may need as much as 16GB minimum for the installation and running of the software- this space will accommodate the applications installed. However, you will need up to 80GB of space if you are installing the software on a real world PC environment.
Amount To Partition For Mac X El Capitan Installer
Part 4. Why We Should Update to Mac OS X El Capitan?
Onyx For Mac El Capitan
Mac OS X El Capitan is not just an upgrade, it comes with some new and exciting features that make it more powerful, usable and more flexible than previous Mac OS. The main reasons why you should update to Mac OS X El Capitan include:
Performance Improvement - The new Mac OS X El Capitan opens PDF documents 4 times faster than the fastest Mac OS, displays your emails 2 times faster, provides 2 times faster app switching time and up to 1.5 times faster Apps launching. Generally the performance of Mac OS X El Capitan is far greater than the Mac Yosemite. Generally your system becomes twice faster and more responsive with Mac OS X El Capitan.
Mac Os X 10.11 El Capitan
Spotlight Enhancements - Another reason why you should update to Mac OS is that the new Spotlight feature allows you to resize and move the window around the desktop screen. Likewise you can now write queries and codes in natural language, and you can track down your mails and documents easily through the search. The new Spotlight provides new transit directions for your videos, Maps, stocks and much other vital information.
Amount To Partition For Mac X El Capitan Bootable Usb
New Split View & Mission Control - With the new Mac OS X El Capitan, you can now split your screen in equal halves and run two apps at the same time. The new Split View mode means you don’t have to split the screen manually and this new system helps you save time while browsing through contents and writing on the other screen. Mission control provides an easy switch between all opened apps thus they do not overlap on your desktop.
In-built App Enhancements - With the new Mac OS X El Capitan, you can edit your pictures and add some details. The new Safari can also help you mute background noises from apps, while the Maps in the Mac OS X El Capitan helps you plan your trips even much easier by providing you with details of public transportation, subway routes and many more.