This article explains how you can fix the “Update not found. The requested version of macOS is not available.” error. You can see the error message below:
You may experience this problem when you want to upgrade to the latest version of the macOS software. You will not be able to update your Mac until you resolve this. This error may occur when you attempt to upgrade from the App Store, or from the Software Update option in System Preferences.
Catalina Update For Mac

Are you having this problem also? Were you greeted with this error message? Is your Mac saying, incorrectly, that your Mac is up to date when it really is not. Then this article is for you. Following the steps below will help you fix this problem so that you can update your Mac.
It is important that you solve this issue so that you can update your computer. macOS updates will include several new and exciting features and important security updates. These new security updates will protect your Mac from malware and malicious attacks. For example, Apple introduced an important securutıy feature called System Integrity Protection (SIP) with OS X El Capitan.
‘macOS update not found’ error
Apr 24, 2020 The first step of your Catalina journey on an existing Mac is to get the operating system installed. While the upgrade process to Catalina is fairly straightforward — you’ll find the update in. Nov 05, 2019 Mac OS Catalina not available. Thread starter the7th1; Start date Oct 13, 2019; Tags catalina update failed; Sort (Likes) Forums. MacOS Catalina (10.15). Just tried again now - weeks later, and it's still not available. Other updates work well, but Catalina is not available. IowaLynn macrumors 68000. Feb 22, 2015 1,554 353.
Please try each step below, one at a time, in order. If one tip doesn’t work, move on to the next one!
1. Simply restart your Mac and try again updating your Mac. You can restart your Mac by going to Apple menu > Restart.
2. Restart your modem, router and your Mac. You may be having Wi-Fi related problems. See this article about how you can troubleshoot Wi-Fi issues on your Mac. If you can, try another Internet connection.
3. Make sure that the date and time on your Mac are set correctly. Go to Apple menu > System Preferences > Date & Time to verify. If they are not correct, click the lock icon to make changes. You can also check the “Set date and time automatically” box to have your Mac automatically update your date and time settings.
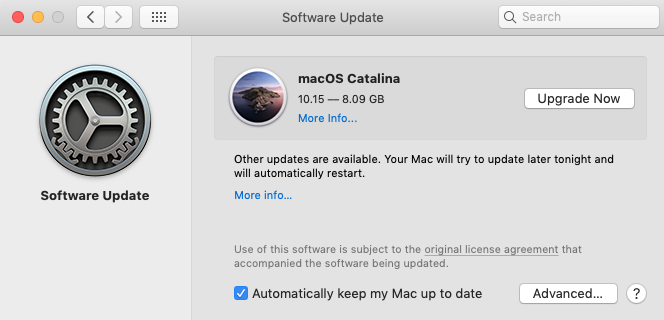
4. If you are using a VPN service, disable it to see if that makes any difference.
5. We previously wrote an article about “How To Turn Off Catalina Update Notifications“. Just like in this article, hiding the macOS software from Software Update may fix this issue, because it is possible that there may be a problem with your software update preferences file. Here is how:
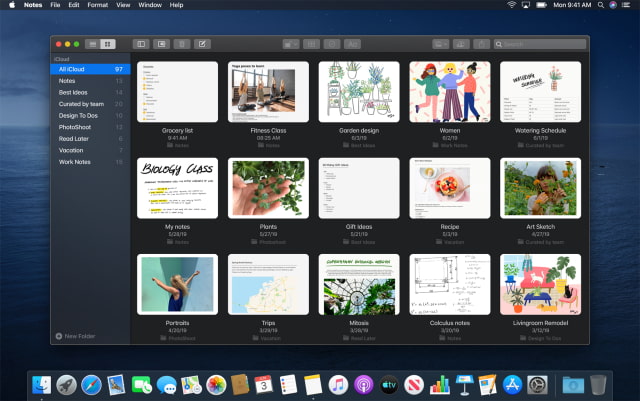
- Open the Terminal app on your Mac (Applications > Utilities) (You can also use Spotlight to search and launch the app)
- Enter the following command hit enter:
Now restart your Mac by going to Apple menu > Restart. After your Mac turns on, then go to System Preferences and Software Update to see if this makes a difference. You should now see the Update option. If not, continue to the next step:
Mac Os Update Catalina Requirements
6. Let us try to install the latest macOS from macOS Recovery. This option will download and install the latest version of the macOS software. For this to work, your Mac must be connected to the Internet. Here is how:
- Turn off your Mac
- Turn on your Mac and immediately press and hold the following keys:
- Option – Command – R
- Keep holding the keys until you see a spinning globe image or the Apple logo.
- You may have to enter your password
- You will see the Utilities window
- choose Reinstall macOS and click Continue. Then follow the onscreen instructions.