You can format the external hard drive or USB drive to make it compatible with both Mac and Windows machines. This thing is still unknown for many users but doesn’t worry it’s not complex.
If you are techy and use Windows and Mac computers frequently, then you might need to transfer data between Mac and PC. Windows and macOS filesystems are different and you might need to format the drive every time to use on both platforms. You don’t need to format the hard drive every time you can choose a filesystem while formating the drive so the hard drive or USB drive work on both Mac and PC
Step 3: Check Perform a quick format and click OK to format the external hard drive. How to format an external hard drive for Mac and PC? Sometimes, users need to use the same external hard drive interchangeably on Mac and PC. To make it compatible with both macOS and Windows, you need to reformat the external hard drive.
So to get rid of these situations we bring here a guide that will help you to format your drive which works on both platforms and you don’t need to format and backup data every time. After cross-compatible formatting, simply unplug the drive from one machine and then plug it to another. Sounds good to you right? So let’s started, how this works.
Understand file systems for Mac and PC
There are three common file system types to format an external USB or hard drive, SSD drive, SD card and etc. FAT32, NTFS, and exFAT, let’s have a look what’s the difference between these formats.
FAT 32 Format
This format is pretty old but supported and it’s not efficient as compared to NTFS. It doesn’t support big features but offers great compatibility which means it’s compatible with all versions of Windows. It can only support 4GB file size and up to 8TB hard drivers. It’s not capable to store files larger than 4GB.
NTFS Format
NTFS is a modern format system and Windows also uses this format for itself and for other non-removable drives by default. This format is also compatible with all versions of Windows but limited to none Windows OS as FAT32.
exFAT Format
exFAT drives are faster at reading and writing as compared to FAT32. This format can store large files and it’s also lightweight. It’s compatible with all versions of Windows and the best thing it’s along with Windows it’s also compatible with macOS, Linux, and Android, etc.
- If your drive is formatted as Windows default format NTFS then its only readable to macOS. You can’t do more than that or you have to install a separate app on Mac to read write the drive.
- Drive with macOS format HFS+ cant readable to Windows.
- FAT32 format works on both Windows and Mac but the problem is you can only work with the files with Maximum size 4GB.
Learn more: Copy data on NTFS drive in macOS
FAT32 is much better than NTFS and HFS+ coz it works on both operating systems. You can also install drivers on each OS to make work your drive. So exFAT is much better than all of these formats and a simple option but this will not work on Leopard.
Format and external hard drive on Mac
First, let’s see how to format an external hard drive or USB drive in macOS which works with both Mac and PC platforms, first plug-in your drive in macOS machine.
Mac Os Format External Drive For Windows 10

- Open Disk Utility on your macOS, press cmd + spacebar keys and type Disk Utility in the spotlight search. Open Disk Utility from the search results.
- On the Disk Utility interface, select an external drive click on the Erase button from top of the window (make sure and bcakup your drive before erasing it).
- Now enter the name for the external drive which will be used after formatting and also select exFAT for Format option and click on the Erase. This will format the drive as ExFAT format and your drive is now compatible with both platforms.
Format hard drive in Windows
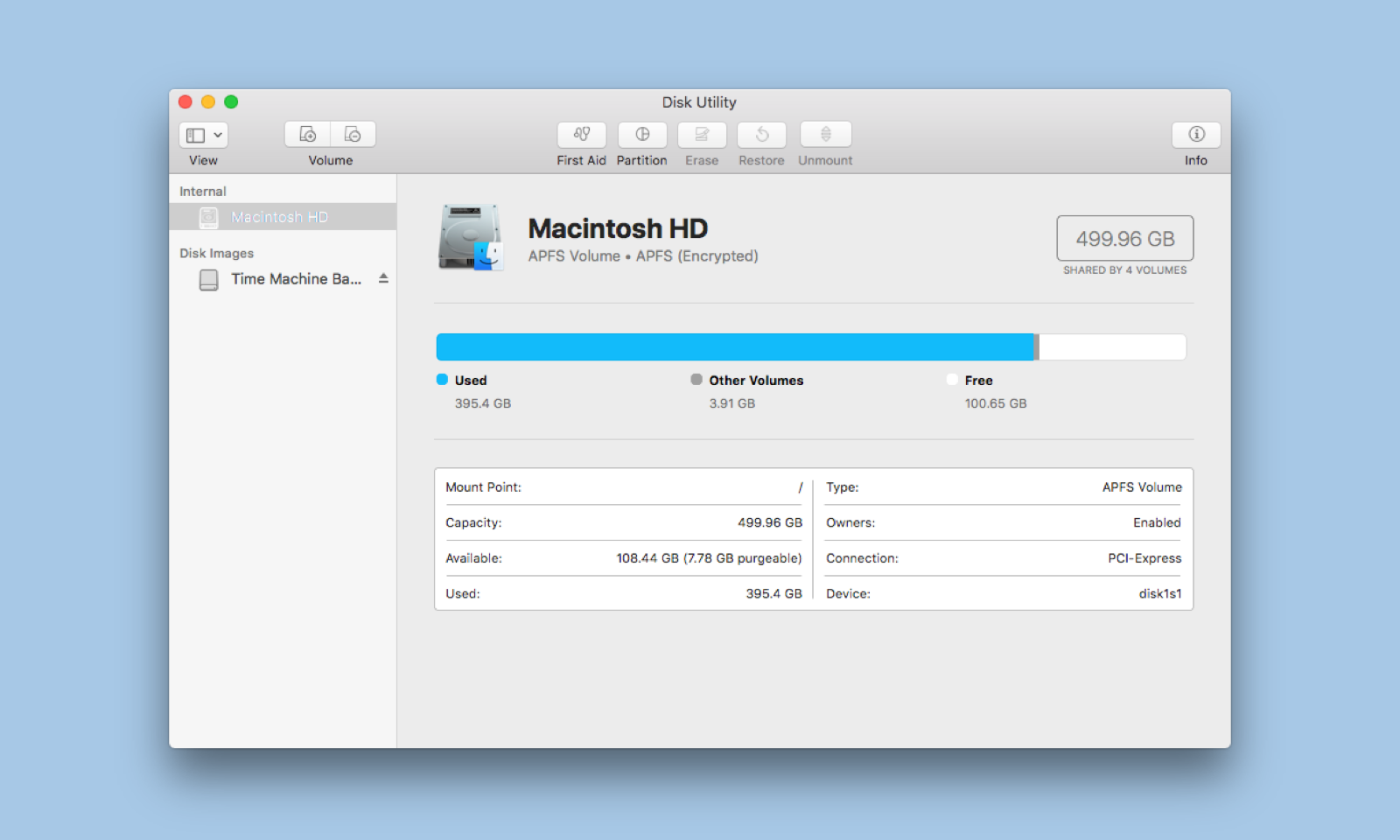
The below steps for formatting external drive is for Windows 10 and also works the same with an old version of Windows. To format your external drive hard drive in Windows which works with both platforms, first plug-in your drive with Windows machine.
Open Disk Management tool by right-clicking on start menu icon and then select Disk Management. Now right click on the external drive and click on format option (double-check the drive name and capacity to make sure you are going to format the right drive.)
Now enter the Volume label as you need and change the File system for exFat and click Ok. Now you are done.
Share your experience, how do you use an external hard drive on both Mac and PC. Did you format the drive as exFAT ? or use any utility that helps the system to read another type of file system. Please leave a comment below.
Related Content
This post will teach you how to format an external hard drive or a USB flash disk so it can be used on both Mac and Windows PC.
If your hard drive is only working with Windows or Mac, then its file system is probably NTFS (Windows only) or APFS (Mac only). To make it compatible with both Mac and Windows PC, we need to convert the file system to FAT or ExFAT, which is accessible from both operating systems.
You may see a file system called FAT32, it’s just a variant of FAT. Actually, FAT32 is the only version of FAT that is still widely used.
Important note: formatting a drive deletes permanently all data stored in it. You should make a copy of your drive’s data on your computer before proceeding.
This walkthrough works with any external/internal hard drive, flash drive, USB drive, or SSD,… so you can apply the same process to any other storage device that is accepted by Mac & PC.
How to format a Drive for Mac and Windows PC
To make a drive compatible with both Mac and PC, we need to format it to either FAT or ExFAT. Before deciding which file system you should use, let me explain the differences between these two.
- FAT is the most widely compatible file system. It even works with video game consoles, Android USB expansions, and many other devices.
- ExFAT also works with all operating systems, but it may not work on older versions of Mac OS X, Windows, some Android devices and media players. The PC needs to run Windows XP and later, and the Mac needs to run Mac OS X 10.6.5 and later.
- FAT only supports files up to 4GB in size and your hard drive must be 8TB or less. If you have ever seen a dialog box saying “Your file is too large for the destination”, then FAT is what causes it.
- ExFAT has no limitations on file sizes or hard drive sizes.
- When it comes to writing and reading data, ExFAT is faster.
Most of you 001dwould choose ExFAT as it outperforms FAT in 001dmost aspects.
Here’s how to format your hard drive to FAT or ExFAT on Mac.
Macos Window Manager
Step 1: Open Disk Utility on your Mac. You can quickly search for it in Spotlight Search or find it within the /Applications/
Step 2: Connect your external hard drive to the Mac. If you Mac
Step 3: Click the drive name, then click Erase. Click the pulldown menu alongside Format and select MS-DOS (FAT32) or ExFAT.
Step 4: Click the Erase button to start formatting the drive for Mac & PC.
After formatting, your drive will be compatible to work with both Mac and Windows PC.
Format External Drive For Macos And Windows
The above process is performed on Mac. If you want to do it on Windows, here’s how:
Step 1: Plug in the drive and open Windows File Explorer.
Step 2: Go to This PC (aka Computer or My Computer).
Mac Os Format External Drive For Windows Update
Step 3: Find the drive and right-click on it, select Format…
Step 4: Click the drop-down menu beneath File system, and select your file system of choice (FAT or ExFAT).
Step 5: There is a checkbox for Quick Format under Format options. If you uncheck it, the computer performs a normal format – files are removed and the drive is scanned for bad sectors. If it’s checked, only the files are removed and no scan is performed.
Step 6: Click Start then OK to confirm that you want to format the drive.
How To Format External Drive
Read & Write NTFS hard drive on Mac
NTFS is the default file system for drives on Windows. You’re able to mount and read NTFS formatted drives on a Mac. But if you want to write to them, you need to either use third-party software or enable NTFS writing on the Mac.
Format External Drive Vista
If you need to use the external drive on the Mac and the PC just for a couple of times, you can go with that. Otherwise, you should choose FAT or ExFAT for long-term use.
Dan is a web developer, a digital nomad, and a lifelong Apple fan. At iPhonebyte, his job is to help you get the most out of your iOS and Mac devices. Read the story about him and the website here.