- One Note For Mac El Capitan Download
- Soho Notes
- Onenote For Mac Free Download
- El Capitan For Mac Download
- Onenote Mac El Capitan
Download Microsoft OneNote for macOS 10.13 or later and enjoy it on your Mac. Capture your thoughts, discoveries, and ideas in your very own digital notebook using OneNote for Mac. Now it is easier than ever capture your thoughts, add pictures or files, and share notes across your devices and with others.
These advanced steps are primarily for system administrators and others who are familiar with the command line. You don't need a bootable installer to upgrade macOS or reinstall macOS, but it can be useful when you want to install on multiple computers without downloading the installer each time.
Download macOS
Find the appropriate download link in the upgrade instructions for each macOS version:
macOS Catalina, macOS Mojave, ormacOS High Sierra
Installers for each of these macOS versions download directly to your Applications folder as an app named Install macOS Catalina, Install macOS Mojave, or Install macOS High Sierra. If the installer opens after downloading, quit it without continuing installation. Important: To get the correct installer, download from a Mac that is using macOS Sierra 10.12.5 or later, or El Capitan 10.11.6. Enterprise administrators, please download from Apple, not a locally hosted software-update server.
OS X El Capitan
El Capitan downloads as a disk image. On a Mac that is compatible with El Capitan, open the disk image and run the installer within, named InstallMacOSX.pkg. It installs an app named Install OS X El Capitan into your Applications folder. You will create the bootable installer from this app, not from the disk image or .pkg installer.
Use the 'createinstallmedia' command in Terminal
- Connect the USB flash drive or other volume that you're using for the bootable installer. Make sure that it has at least 12GB of available storage and is formatted as Mac OS Extended.
- Open Terminal, which is in the Utilities folder of your Applications folder.
- Type or paste one of the following commands in Terminal. These assume that the installer is still in your Applications folder, and MyVolume is the name of the USB flash drive or other volume you're using. If it has a different name, replace
MyVolumein these commands with the name of your volume.
Catalina:*
Mojave:*
High Sierra:*
El Capitan: - Press Return after typing the command.
- When prompted, type your administrator password and press Return again. Terminal doesn't show any characters as you type your password.
- When prompted, type
Yto confirm that you want to erase the volume, then press Return. Terminal shows the progress as the bootable installer is created. - When Terminal says that it's done, the volume will have the same name as the installer you downloaded, such as Install macOS Catalina. You can now quit Terminal and eject the volume.
* If your Mac is using macOS Sierra or earlier, include the --applicationpath argument, similar to the way this argument is used in the command for El Capitan.
Use the bootable installer
After creating the bootable installer, follow these steps to use it:
- Plug the bootable installer into a compatible Mac.
- Use Startup Manager or Startup Disk preferences to select the bootable installer as the startup disk, then start up from it. Your Mac will start up to macOS Recovery.
Learn about selecting a startup disk, including what to do if your Mac doesn't start up from it. - Choose your language, if prompted.
- A bootable installer doesn't download macOS from the Internet, but it does require the Internet to get information specific to your Mac model, such as firmware updates. If you need to connect to a Wi-Fi network, use the Wi-Fi menu in the menu bar.
- Select Install macOS (or Install OS X) from the Utilities window, then click Continue and follow the onscreen instructions.
Learn more
For more information about the createinstallmedia command and the arguments that you can use with it, make sure that the macOS installer is in your Applications folder, then enter this path in Terminal:
Catalina:
Mojave:
High Sierra:
El Capitan:
Introduced in OS X version 10.8 (or as it’s more commonly called, “OS X Mountain Lion”), the Notes app was almost laughably bad. With one of the most ridiculous skeuomorphic user interfaces of all time, I hazard to guess no one used that app on a regular basis.
Fast forward 4 years and 3 OS versions later, and the Notes app has become much more respectable. Today Notes can proudly face-off against strong third-party options like Microsoft OneNote or Evernote. Now, that isn’t to say that Notes does everything you could ever dream of in a notes app, but it does enough to be useful to a large majority of people out there.
If you’re curious to know if Notes in OS X El Capitan is the notes app you’ve always been looking for, let me walk you through some of its features.
Contents
- 3 Attachments and Notes
The Writing Environment
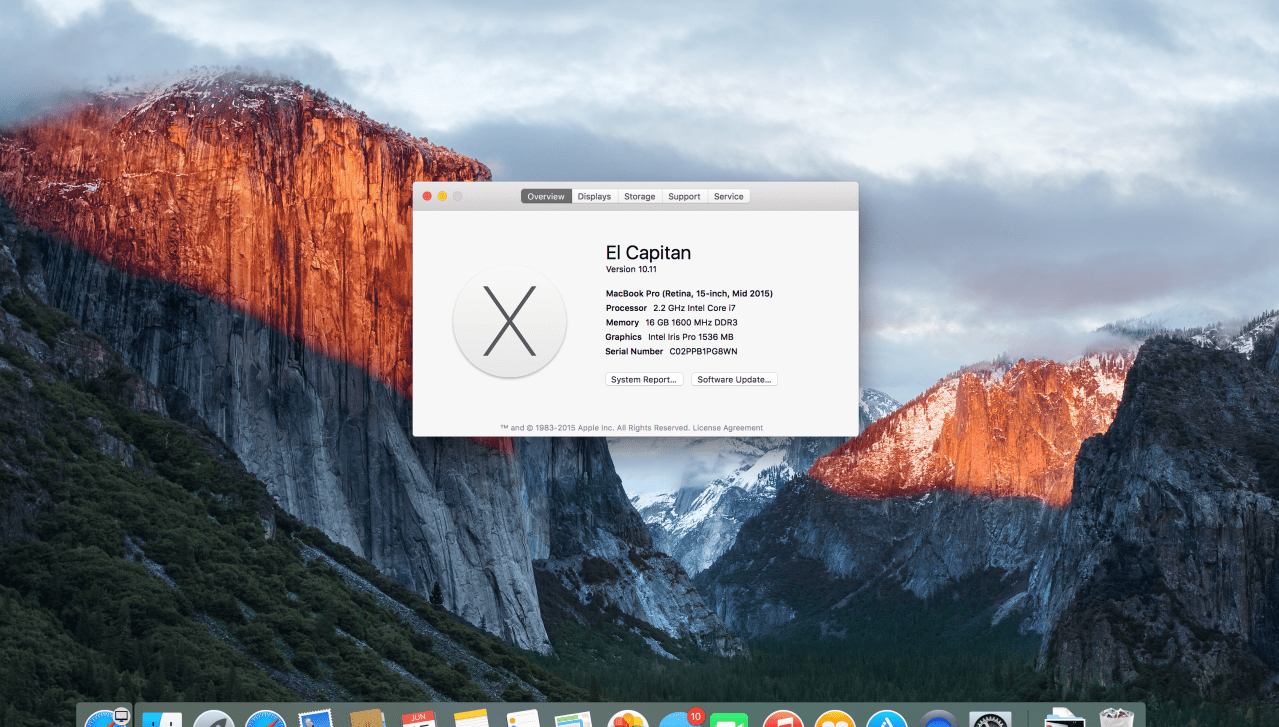
Notes in OS X El Capitan has a very straight-forward user interface. The 3-column UI design is found across a wide variety of apps on OS X, so it gives the app some intuitive properties that previous skeuomorphic designs lacked. Moving across the UI, I’ll explain the various sections and buttons:
- Folder List — This view allows you to choose between your various folders. Selecting a folder changes what appears in the Note List. From the Folder List you can do a lot which we’ll cover in more detail in a moment.
- Note List — This lists out whatever notes are within the selected folder.
- Note View — This shows the currently selected note, and is the area where you can actually write.
- Folder List Toggle — This button toggles the visibility of the Folder List if you’re interested in a more distraction-free writing environment.
- Attachment View Toggle — This button toggles the Attachment View, which we’ll talk about more in a bit.
- Delete Note — Sends the currently selected note into the trash.
- New Note — Creates a new note within the currently selected folder.
- Insert Checkbox — This is a new feature of Notes in OS X El Capitan, and it allows you to insert a checkbox. That checkbox can then be toggled back and forth as much as you’d like. It’s a faster and more useful way to create a quick to-do list on the fly.
- Heading Selector — Another new feature of Notes, this lets you assign pre-designed headings to the content in your note. There’s just enough options here to be useful, but not so many that it gets confusing.
- Insert Attachment — This button opens up a floating window which gives you access to images found in either the Photos app or the Photo Booth app.
- Share Sheet — Found across both iOS and OS X these days, this share sheet behaves as expected, giving you a list of options where you can “share” your note.
Organizing Your Notes
The Folder List view actually allows for a lot of different things. You can create new folders, re-arrange the order in which they’re listed, or rename pre-existing ones. In fact, you can take things one step further, and drag folders inside other folders to create a nested structure.
One Note For Mac El Capitan Download
This sort of customizable folder structure really elevates Notes and lets you reasonably store a whole lot more notes than you might otherwise.
Soho Notes
Attachments and Notes
The Attachment View is another new feature that really increases the utility of Notes. You can attach a wide variety of different file types to your notes. The easiest way to do this is by dragging and dropping the files from a Finder window into the Note View.
From the Attachment View you can get a feel for all the different attachments you have across your library of notes.
Onenote For Mac Free Download
I really think that the new Notes app released in OS X El Capitan is a significant improvement. It elevates what seemed at first to be a purposeless app designed to simulate parity with iOS into a full-featured digital notebook capable of meeting the note-taking needs of most people.
Obsessed with tech since the early arrival of A/UX on Apple, Sudz (SK) is responsible for the editorial direction of AppleToolBox. He is based out of Los Angeles, CA.
Sudz specializes in covering all things macOS, having reviewed dozens of OS X and macOS developments over the years.
El Capitan For Mac Download
In a former life, Sudz worked helping Fortune 100 companies with their technology and business transformation aspirations.