Epson Connect Printer Setup for Mac
Apr 11, 2019 With every new OS release, Apple tightens its ecosystem to make the Mac work more closely with mobile hardware, and Mojave is no exception. My favorite new feature is Continuity Camera. Oct 25, 2018 Support Communities / Mac OS & System Software / macOS Mojave. Disconnect the printer from your Mac. Uninstall current printer (if possible also the driver) and reboot. I have just worked this problem out with my Canon Lbp 2900 printer and my Mac Mojave 10.14. Oct 21, 2018 10:20 PM. Printer: Office Printers: Mac OS Mojave and Canon MF227dw Scanning; Reply. Topic Options. Subscribe to RSS Feed; Mark Topic as New; Mark Topic as Read; Float this Topic for Current User; Bookmark; Subscribe; Printer Friendly Page.
Follow the steps below to enable Epson Connect for your Epson printer on a Mac.
Important: Your product needs to be set up with a network connection before it can be set up with Epson Connect. If you need to set up the connection, see the Start Here sheet for your product for instructions. To see the sheet, go to the Epson support main page, select your product, Manuals and Warranty, then Start Here.
- Download and run the Epson Connect Printer Setup Utility.
- Click Continue.
- Agree to the Software License Agreement by clicking Continue, and then Agree.
- Click Install, and then click Close.
- Select your product, and then click Next.
Note: If the window doesn't automatically appear, open a Finder window and select Application > Epson Software, and then double-click Epson Connect Printer Setup. - Select Printer Registration, and then click Next.
- When you see the Register a printer to Epson Connect message, click OK.
- Scroll down, click the I accept the Terms and Conditions check box, and then click Next.
- Do one of the following:
- If you're creating a new account, fill out the Create An Epson Connect Account form, then click Finish.
- If you're registering a new product with an existing account, click I already have an account, fill out the Add a new printer form, and then click Add.
- Click Close.
- See our Activate Scan To Cloud and Remote Print instructions to activate the Scan to Cloud and Remote Print services.
Have you ever been in a situation where your recent Mojave update has caused printing problems? There are different printing issues after Mojave update that Mac users have reported online.
In one case, a user attempts to print as usual on his MacBook and printer. After the printing job is done, he notices that the graphics come out looking completely blocky, as if they have been printed at screen resolution. In contrast, he is able to print without a hitch on a different MacBook he owns but one that runs High Sierra.
In another case, the user prints to her Canon printer from the Photos application. Despite feeding the correct paper size and the preview showing that the image does fill the page, the actual print comes out in one corner – or just one-fourth of the intended size. The problem persists even after she upgraded the driver, rebooted her Mac and printed, and attempted to print from Preview.
There are several other variations of these printing issues. But their common denominator is they all occur on a Mac computer that has been upgraded to Mojave or runs that particular macOS.
Here are some solutions you can try if printing images are pixelated after upgrading to Mojave, or a similar issue crops up while on that OS:
Perform a Simple Restart or Update
Make sure that both your Mac and printer are connected to the same Wi-Fi network. Sometimes, a simple restart can be the ultimate fix. Try the following steps:
- Shut down your Mac and router.
- Wait for a couple of seconds before restarting your router.
- Once your router is back up, restart your machine.
- Ensure that your printer, router, as well as Mac are positioned close to each other.
- Update your router and printer to their latest drivers.
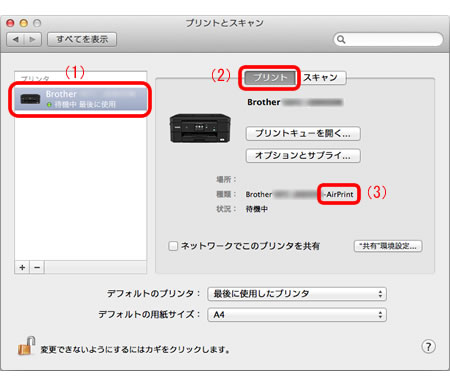
Sometimes, junk and cache files that have accumulated on your system can get in the way of the steady operations of your Mac or printer. Get in the habit of optimizing your computer using a reliable Mac repair tool.
You may also opt to update your Mac. Mojave users can follow these instructions:
- Go to Apple menu > System Preferences.
- Click Software Update in order to check for new updates.
- Click Update Now if there are updates. Check out More info to know more about these updates and choose specific ones to install.
Delete and Reinstall Your Printer
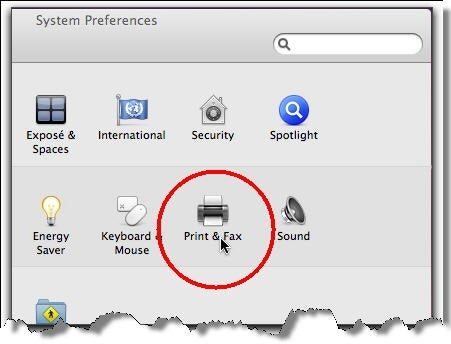
This can be fairly easy to do and doesn’t require complex computer know-how. Follow these steps:
- Navigate to Apple menu >System Preferences.
- Next, click Printers and Scanners.
- Click the name of your printer on the list. Afterwards, click on the minus (-) sign to delete this printer.
- Restart your machine.
- Click the plus (+) sign. Choose Add to add a printer or scanner. Click the name of your printer.
- Select the Use or Print using menu. Then, select the name of your printer and hit Add.
Try to make a printout and see if the issue persists.
Reset Your Mac’s Printing System
A quick refresh can also help address printing problems after a Mojave update. Here are the instructions:
- Proceed to the Apple menu.
- Choose System Preferences.
- Click Printers & Scanners.
- On your keyboard, press and hold the Control key. Click anywhere in the list of devices found on the left side of the window.
- Click Reset printing system once you see a prompt to reset the printing system.
Perform a Clean Install of Mojave
Certain situations call for drastic measures. In this case, you can perform a clean installation to address your printer issue if nothing else seems to work.
Note that by doing this you will lose all your data on your Mac. This is why you need to back up, back up, back up! This is also a fairly advanced method meant for system administrators and others who are familiar with the command line.
Here are the steps to create a bootable installer for macOS:
- Download a macOS Mojave installer.
- Once the installer opens, quit it without proceeding with installation.
- Find this installer in your Applications folder. It is a single Install file, for instance an Install macOS Mojave file.
Now, here’s how to use the ‘createinstallmedia’ command in Terminal. Follow closely!
- Once you have downloaded the installed, connect the USB flash driver you are using for the bootable installer. It should have at least 12GB of free storage and formatted as Mac OS Extended.
- Go to Terminal. It’s in the Utilities folder inside the Applications folder.
- Type in this command in Terminal, assuming that the installer remains in your Applications folder and MyVolume is the name of the volume you are using:
sudo /Applications/Install macOS Mojave.app/Contents/Resources/createinstallmedia –volume /Volumes/MyVolume
- After typing the command, press Return.
- After seeing the screen prompt, type in your admin password. Hit Return again.
- Once prompted, type in Y to confirm that you intend to erase the volume. Press Return. Terminal will reflect the progress as the bootable installer is made.
- Once Terminal states that it’s done, the volume will have the same name as the downloaded installer, e.g., Install macOS Mojave. Quit Terminal and eject the volume.
Are you still following? It’s time to use the bootable installer. Follow this procedure:
- Connect the bootable installer to your Mac.
- Use either Startup Manager or Startup Disk preferences in order to choose the bootable installer as the startup disk. Next, start up from it. Your computer will then start up to macOS Recovery.
- If there’s a prompt, choose your language.
- While a bootable installer won’t download macOS from the internet, it will require the internet for information related to your Mac model, including firmware updates. If a Wi-Fi network is needed, use the Wi-Fi menu found in the menu bar.
- From the Utilities window, choose Install macOS (or Install OS X). Afterwards, click Continue and follow instructions on the screen.
Summary
Several users have made public their complaints on printing issues after Mojave update. You can tackle these issues – from pixelated images to wrong printed image size – by trying one or more of our solutions above.
If the issue won’t let up, maybe it’s time to contact the printer manufacturer to get help. Alternatively, you may refer to Apple Support for assistance.
Hp Printer Mac Os Mojave
Has any of these printing woes happened to you after a Mojave update? We’re curious to know your story – share them with us below!