
A third-party network-attached storage device (NAS) or router is unsuitable for use with Time Machine, especially if it's your only backup. I know this isn't what you want to hear. I know that Time Machine accepts the device as a backup destination. I know that the manufacturer says the device will work with Time Machine. Except when you try to restore, and find that you can't.
Nov 04, 2015 Now today in the ofc, the time machine bkup drive on my desk is running fine. Tho the HD doesnt have the Time Machine desktop icon, and I dont have access to any backups before El Capitain. And the hookup circuit of laptop-time machine-rugged drive in the ofc is identical to how I had been hooking it all up at home. How to set up Time Machine in OS X. Took me 30 minutes to go back to the day before I installed El Capitan. Kudos to Apple for making a great way to use your backups. Time Machine is a. Apr 25, 2016 I have two Mac Mini's on my home network that I am trying to use time machine to backup to my NAS (Synology). Both Macs are running El Capitan - one can connect through time machine the other cannot. The one that cannot connect through Time Machine was previously connected to a NAS that I replaced. I am certain that this is the problem.
Apple has published a specification for network devices that work with Time Machine. No third-party vendor, as far as I know, meets that specification. They all use the incomplete, obsolete Netatalk implementation of Apple Filing Protocol.
Apple does not endorse any third-party network device for use with Time Machine. See this support article.
If you want network backup, use as the destination either an Apple Time Capsule or an external storage device connected to another Mac or to an 802.11ac AirPort base station. Only the 802.11ac base stations support Time Machine, not any older model.
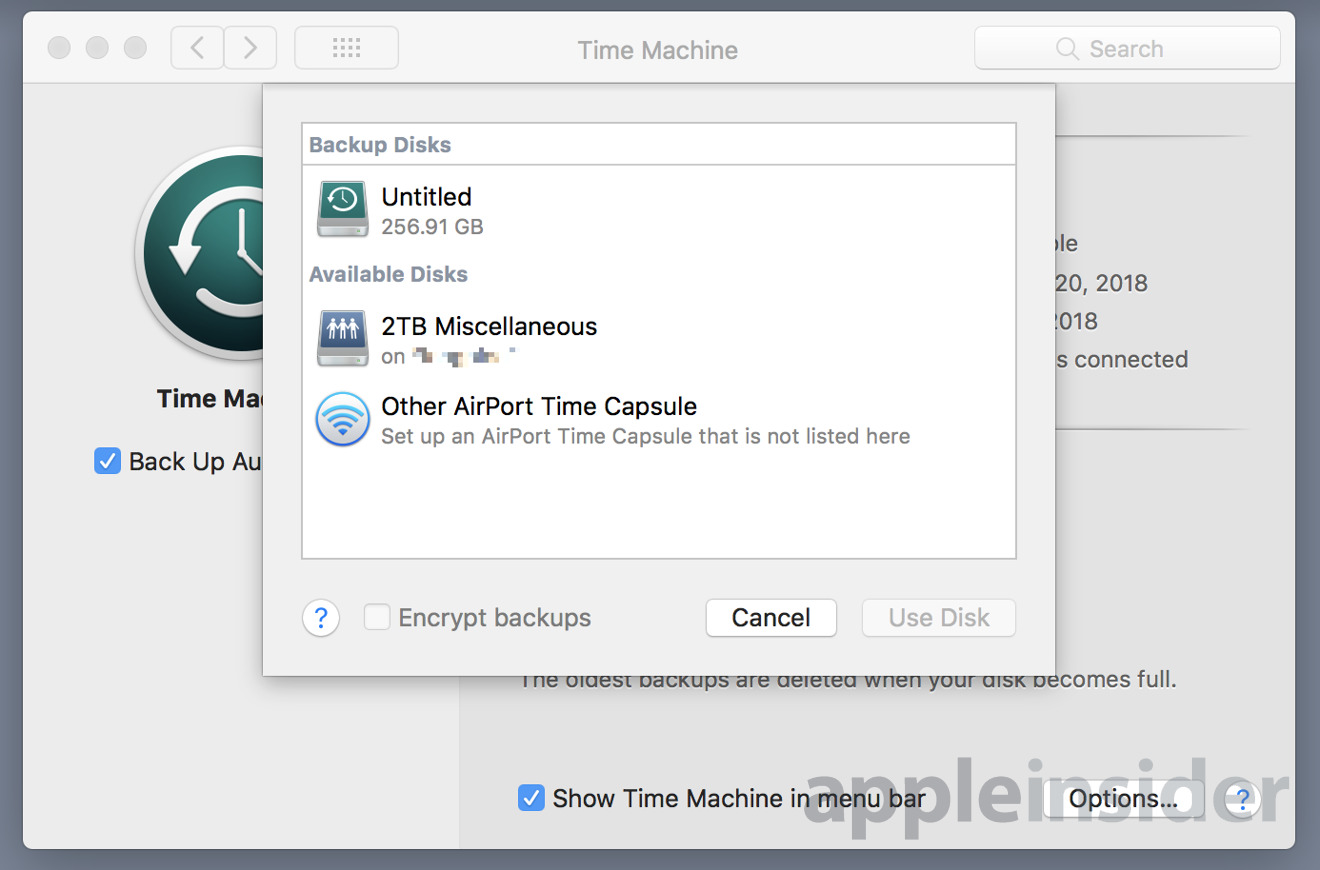
Otherwise, don't use Time Machine at all. There are other ways to back up, though none of them is anywhere near as efficient or as well integrated with OS X. I don't have a specific recommendation.
If you're determined to keep using the device with Time Machine, your only recourse for any problems that result is to the manufacturer (which will blame Apple, or you, or anyone but itself.)
Apr 25, 2016 1:22 PM
You’ve been diligent about maintaining up-to-date backups of your Mac’s data by using Time Machine, but there’s a nagging worry in the back of your mind. How do you know the backups are any good?
That’s a good question, and one we should all ask about our backups. There are a number of ways to make sure your Time Machine backups are in good shape, and we’re going to cover most of them in this guide.
Before we move on to checking the state your backups are in, there’s an important demarcation in Time Machine technology to be aware of; a line in the sand, if you will. Time Machine backups created in OS X Yosemite and earlier have a more limited means of testing backups than those created in OS X El Capitan and later. We’ll include notes about which version of the Mac OS the verification method works in. With that out of the way, let’s get started.
Verify Your Time Machine Disk
Before we attempt to verify files on a Time Machine backup, it’s a good idea to make sure the Time Machine disk doesn’t have any issues. Start by turning Time Machine off, and then use Disk Utility’s First Aid to verify that your Time Machine disk is in good shape. If any errors are noted, use Disk Utility’s Repair Disk option, as outlined at the link above. (Need dedicated Time Machine storage? Check out these external solutions to find the perfect drive for your Mac.)
The Eyeball Method of Checking Time Machine
This somewhat simplistic way of checking on the status of your backups is performed by using Time Machine to restore a file or two, and then checking (eyeballing) the files to see whether they seem to be intact. Before you complain that this way doesn’t seem very reliable, you’re absolutely right, but it does provide a quick and easy way to verify that the basics of Time Machine and your backups are indeed working.
The eyeball method will work for any version of Time Machine or the Mac OS. The only prerequisite is that you have a Time Machine backup in place on your Mac:
Enter Time Machine by either selecting Enter Time Machine from the Time Machine menu item, or launching the Time Machine app located in the /Applications folder.
Use the arrow in the Time Machine window to go back to an earlier time.
In the Time Machine Finder window, right-click a file and select Restore “file name” to… from the popup menu.
Time Machine will close.
After a moment you’ll be presented with a standard Finder Choose window to select a location to save the Time Machine file to. Browse to a location where you wish to save the file, and click New Folder. We highly recommend creating a new folder to restore to because a bug exists in some versions of Time Machine that causes all files that occupy the same folder as the selected file to also be restored. Restoring to a new folder will isolate the file if the bug occurs.
The file will be restored to the new folder location.
Open the restored file and examine it to make sure it’s in proper shape. This can be as simple as looking at the contents of a document, viewing a restored image, or checking file size and creation date.
If the file or files look good, and there were no disk errors noted when you ran Disk First Aid, then you can be pretty sure that your Time Machine backups are in good shape.
Set Network Share For Time Machine Backup On El Capitan Update
Note: If you did have errors when you used Disk First Aid, it may be time to look into replacement drives. Unlike other storage media we use, we recommend not tolerating drive errors on backups.
Verify Backups on Time Machine Drives
Verify Backups is a function built into Time Machine since 2009, when the first Time Capsule was released. Verify Backups will work for all versions of Time Machine and the Mac OS since Snow Leopard.
But before you say, “Yippee! An easy way to verify my backups!”, the Verify Backups feature only works for Time Capsules, NAS (Network Attached Storage) that supports Time Machine, or external disks attached to a Mac on your local network that can be mounted on your own Mac over the network. If your Time Machine backup location meets one of the above criteria, you can run the verify function by doing the following:
(The Verify Backups command is only available for networked Time Machine drives.)Make sure Time Machine is available as a menu bar item. If not, open the Time Machine preference pane and select the Show Time Machine in Menu Bar option.
Hold down the Option key and click the Time Machine menu bar item.
The Verify Backups option should be displayed. If the option is grayed out, it’s because your Time Machine disk doesn’t meet the requirement to be a Time Capsule, NAS, or remotely mounted external disk.
Select the Verify Backups item.
Time Machine will start the Verify function. You can observe the status of the Verify process by opening the Time Machine preference pane; a status bar will display the progress. If an error is discovered, Time Machine will let you know; otherwise, no information is provided, following the age-old adage that no news is good news.
Compare Backups With tmutil
This next method for verifying a Time Machine backup can be used in place of the Verify Backups method we just covered. It will work for any type of Time Machine backup, not just those involving a Time Capsule or NAS, and it will work for any version of Time Machine or the Mac OS.
Unlike Verify Backups, the Compare function is run from Terminal, using the tmutil command. It provides a file-by-file comparison of the most recent backup on your Time Machine drive with the current state of your Mac. As such, it would be very rare for the compare function to achieve a 100 percent match, since there are almost always files on your Mac that are being updated behind the scenes.
Launch Terminal, located at /Applications/Utilities.
Enter the following at the Terminal prompt:
sudo tmutil compare -s
The -s option forces tmutil to only compare file sizes. You can have the compare function check many additional file parameters, but since the compare is done file-by-file, the time it takes can be excessive; limiting it to file size helps trim the time and still provide reasonable results. Even so, depending on the size of your backups, the compare command can take 20 minutes to a few hours to complete.
! (file size) /Path to file: The exclamation point (!) indicates a difference in file size between the backup and the file on your Mac.
+ (file size) /Path to file: The plus sign (+) indicates a new file that is not present in the backup.
– (file size) /Path to file: Indicates a file that has been removed from your Mac but is still present in the backup.
The problem with the Compare command is that it’s time sensitive. As time increases between when a backup occurred and the present time, more and more files will show differences. So, while Compare can work as an indicator when used right after a backup, it quickly becomes less helpful as time goes on.
Verify Checksums (OS X El Capitan and Later)
Starting with OS X El Capitan, Apple added a method of verifying files in the Time Machine backup by comparing checksums created by Time Machine when the files were backed up to a checksum computed of the actual files in the backup.
This is a file-by-file comparison, so the process can take quite a while. The tmutil function will only generate errors and warnings when a problem occurs. If the backups match the stored checksums, the command just terminates, with no output.
The command takes the form:
sudo tmutil verifychecksums /Path to backup drive. As an example, if I wished to verify my Time Machine drive, which happens to be named Tardis, the command would be:
sudo tmutil verifychecksums /Volumes/Tardis
If you’re not sure of the path to your backup drive, you can enter the first part of the command (sudo tmutil verifychecksums), and then drag the Time Machine drive into the Terminal app. The actual path to the drive will automatically be entered.
Note: When using the drag technique to enter the path, an extra space will likely be inserted at the end of the path. Be sure to remove the extra space before executing the command. Failure to do so can cause error messages about failure in enumerating the path.
(If you’re running El Capitan or later, you can use the verifychecksums option to ensure your backups are in good shape.)Launch Terminal, if it isn’t already open, and then enter the following at the Terminal prompt:
sudo tmutil verifychecksums /Path to backup drive
Be sure to replace the /Path to backup drive with the actual path to your Time Machine backup.
Execute the command by pressing enter or return.
Note: If the Time Machine backup you’re checking was originally created with OS X Yosemite or earlier, then even if you’re checking under a more recent version of the Mac OS, the verifychecksums option in tmutil won’t work, and will just return errors.
The verifychecksum option in tmutil will return to the Terminal prompt if there are no errors, essentially providing no confirmation text of any kind. If, on the other hand, there are issues, Terminal will print out messages indicating the type of errors it found.
When to Verify Time Machine Backups
You probably don’t need to verify backups every time Time Machine runs. But verifying Time Machine when you first set up the backup system, change backup drives, or make some other type of change to your Mac or its backup system may be a good idea. And of course, if you’ve never verified your backups, this is a good time to give it a shot.
Related article: Yes, You Can Use One Drive for Time Machine and File Storage
Set Network Share For Time Machine Backup On El Capitan Version
Be Sociable, Share This!
Set Network Share For Time Machine Backup On El Capitan Iphone
OWC is on-site wind turbine powered at 8 Galaxy Way, Woodstock, IL 60098 | 1-800-275-4576 | +1-815-338-8685 (International)
All Rights Reserved, Copyright 2018, OWC – Since 1988