Dec 02, 2019 How to Check for Updates Manually on Mac, MacBook Pro, MacBook Air, iMac, Mac Mini. Due to system malfunction or bug, despite turning on auto-updates on macOS, many users still didn’t get updates on their MacBook/Mac. If you are dealing with the same situation, then check for updates manually on your macOS Catalina and macOS Mojave, like this.
- Can you not just go into the Flash Player Prefs pane on MacOS and tell it never check for updates? Is this different than editing the mms.cfg file? Actually, I just checked and after selecting the Never check option in Flash Player Preferences Pane, it automatically changes your mms.cfg file to the above setting: $ cat mms.cfg AutoUpdateDisable=1.
- Feb 16, 2012 To get back to where you were before, you'd have to reinstall Snow Leopard and then reapply all the updates up to but not including the one(s) you don't want. But before going to all that trouble, run Software Update again and apply the new, improved v. 1.1 that has been issued to replace the problematic Security Update 2012-01 v.
How to get updates for macOS Mojave or later
If you've upgraded to macOS Mojave or later, follow these steps to keep it up to date:
- Choose System Preferences from the Apple menu , then click Software Update to check for updates.
- If any updates are available, click the Update Now button to install them. Or click ”More info” to see details about each update and select specific updates to install.
- When Software Update says that your Mac is up to date, the installed version of macOS and all of its apps are also up to date. That includes Safari, iTunes, Books, Messages, Mail, Calendar, Photos, and FaceTime.
To find updates for iMovie, Garageband, Pages, Numbers, Keynote, and other apps that were downloaded separately from the App Store, open the App Store on your Mac, then click the Updates tab.
To automatically install macOS updates in the future, including apps that were downloaded separately from the App Store, select ”Automatically keep my Mac up to date.” Your Mac will notify you when updates require it to restart, so you can always choose to install those later.
How to get updates for earlier macOS versions
If you're using an earlier macOS, such as macOS High Sierra, Sierra, El Capitan, or earlier,* follow these steps to keep it up to date:
- Open the App Store app on your Mac.
- Click Updates in the App Store toolbar.
- Use the Update buttons to download and install any updates listed.
- When the App Store shows no more updates, the installed version of macOS and all of its apps are up to date. That includes Safari, iTunes, iBooks, Messages, Mail, Calendar, Photos, and FaceTime. Later versions may be available by upgrading your macOS.
To automatically download updates in the future, choose Apple menu > System Preferences, click App Store, then select ”Download newly available updates in the background.” Your Mac will notify you when updates are ready to install.
* If you're using OS X Lion or Snow Leopard, get OS X updates by choosing Apple menu > Software Update.
How to get updates for iOS
Learn how to update your iPhone, iPad, or iPod touch to the latest version of iOS.
Learn more
- Learn how to upgrade to the latest version of macOS.
- Find out which macOS your Mac is using.
- You can redownload apps that you previously downloaded from the App Store.
- Your Mac doesn't automatically download large updates when it's using a Personal Hotspot.
Windows Updatesare either a godsend or a curse. While the program does help keep your computerup-to-date and protected, the endless updates can be annoying.
Work can bedisrupted because updates can hog your internet consumption. And the fear thatyour computer can restart at a crucial point can be disruptive.
Even worse,sometimes Windows Updates can take forever to finish. It leaves you wonderingif it really is downloading updates or if something went wrong and that it’sstuck checking for updates.
Fortunately,there are steps you can take to fix the issue. In this post, we’ll show you afew simple steps so you can get the updates over and done with.
Restartthe Windows Update
The firstsolution is to restart your updates and see if that fixes the problem.Right-click the Start button andselect Run.

Type SERVICES.MSC and click OK.
This will launch Services. From the list ofapplications, right-click WindowsUpdates and select Stop.
Next, open FileExplorer and go to C: > Windows > SoftwareDistribution. Remove all thefiles in the folder.
This is whereWindows temporarily stores the files it downloaded. By removing the storedfiles, it’s duped into recreating the deleted files.
Go back toServices and right-click Windows Update again. This time click Restart.
Open Windows Settings and go to Update & Security.
Under WindowsUpdate, see if there are pending updates and try to download if there are any.
See if the issuepersists.
Note: There isalso a way to do this through the CommandPrompt or PowerShell. Simplytype in NET STOP WUAUSERV to stopWindows Update followed by NET STARTWUAUSERV to restart.
WindowsUpdate Troubleshooter
If the issuestill persists, you can use Windows Update Troubleshooter. This is aWindows solution that’s specifically designed for fixing Windows Updateproblems.
This handy toolworks for Windows 7, Windows 8, and Windows 10.
Download theprogram and launch it afterward.
From the list ofprograms, select Windows Update.
Click Next to continue. Your computer willrun diagnostics to detect problems.
When prompted torun the program as an administrator, click the option that allows you to do so.
It will onceagain ask you to select a program. Select WindowsUpdate and click Next.
Follow theon-screen recommendations that Windows Update Troubleshooter will provide.
You might beprompted to restart your Windows computer after the computer is done runningthe diagnostics.

Close thetroubleshooter after it’s done. Hopefully, this would end all your Windowsupdate issues.
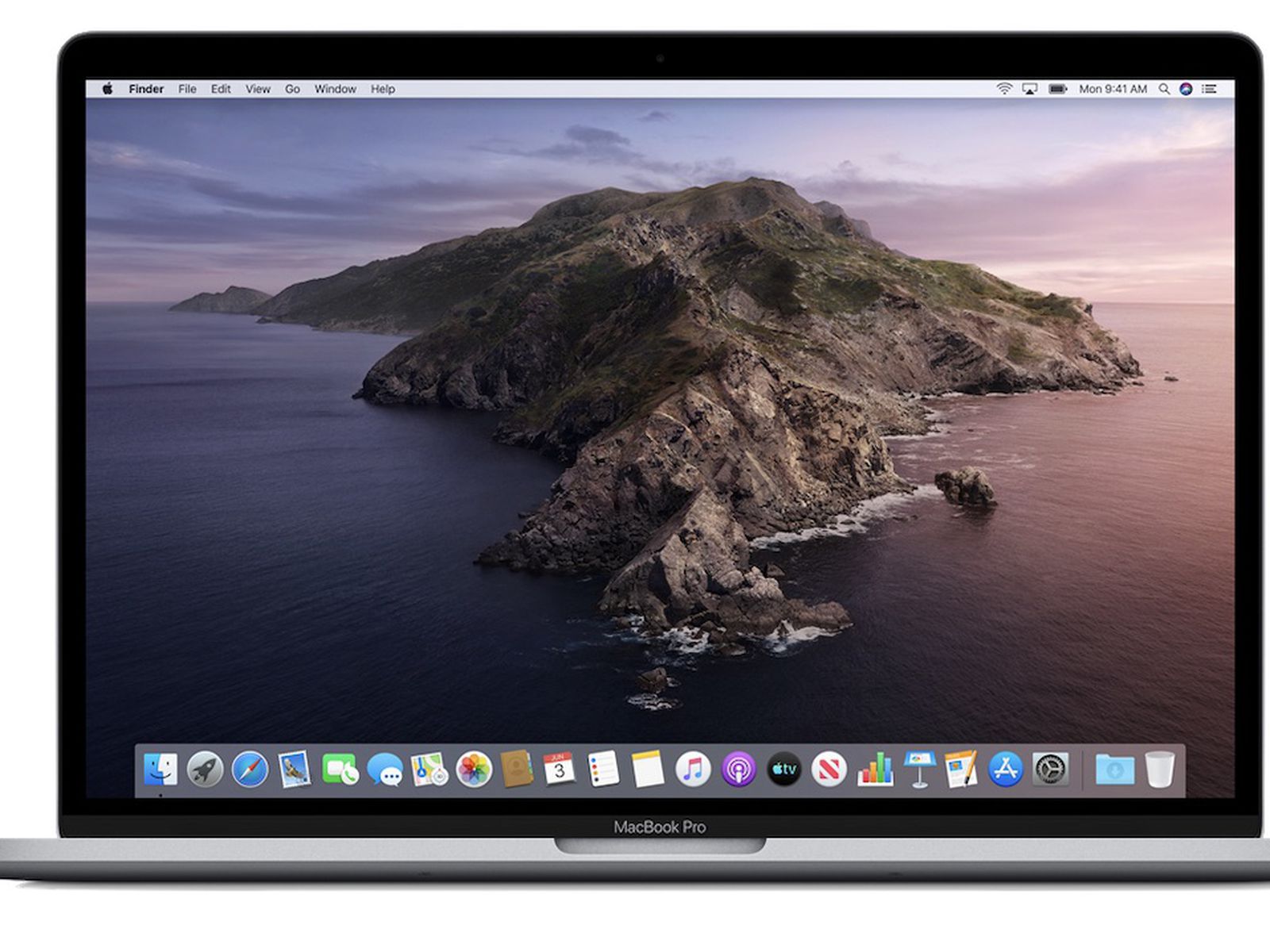
WindowsModule Installer
This will makeuse of Windows Module Explorer, a built-in Windows 10 service. This programtackles stalled Windows updates.
We’ll be usingPowerShell in the example below but this also works in Command Prompt.
Open PowerShelland enter SC CONFIG TRUSTEDINSTALLERSTART=AUTO in the command line.
You should seethe message [SC] CHANGESERVICECONFIGSUCCESS is the command was successfully executed.
Checking For Updates Never Stops
Now all you haveto do is close the PowerShell and see if the Windows update not working problemis no longer there.