Mail User Guide
Also check if signing into the same account on gmail.com on Safari, and while it's still open in Safari, also try signing in from the Mail app helps? You can access the mail by simply using the command. Mail This launches you into Mail, and it will right away show you a list of messages that are stored there. If you want to see the content of the first message, use. T This will show you the content of the first message, in full.
Use Server Settings preferences in Mail to change options for an account’s incoming and outgoing (SMTP) mail servers.
To change these preferences in the Mail app on your Mac, choose Mail > Preferences, click Accounts, then click Server Settings.
Note: The settings you see vary depending on your account type.
Incoming mail server settings
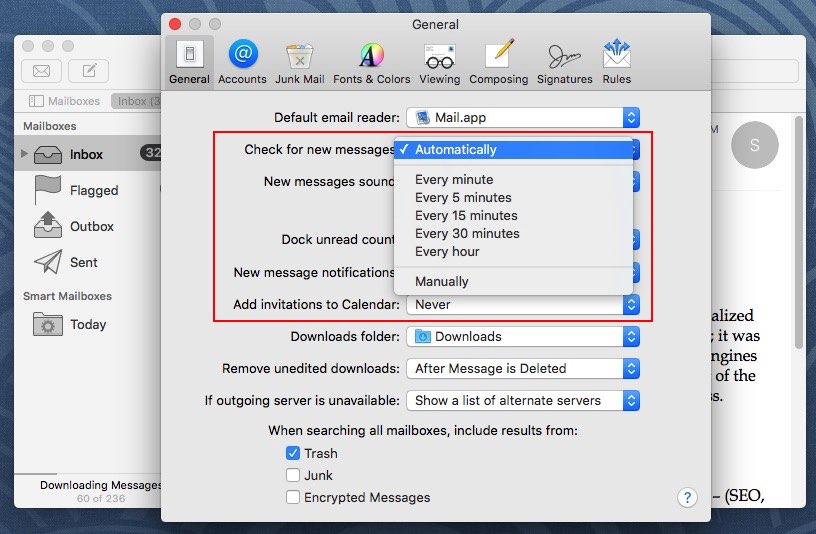
Option | Description |
|---|---|
User Name | Your user name on the mail server. |
Password | Your password on the mail server. |
Host Name | The name of the mail server. |
Automatically manage connection settings | Mail automatically manages settings for your email account in Mail, such as port numbers and authentication methods. If you deselect this option, you can specify the following, as directed by your email account provider:
|
Advanced IMAP or Exchange Settings | Enter or change these settings as directed by your email account provider:
|
Outgoing mail server (SMTP) settings
Option | Description |
|---|---|
Account | The account of the mail server. To change outgoing server settings, as directed by your email account provider, click the Account pop-up menu, then choose Edit SMTP Server List. |
User Name | Your user name on the mail server. |
Password | Your password on the mail server. |
Host Name | The name of the mail server. |
Automatically manage connection settings | Mail automatically manages settings for your email account in Mail, such as port numbers and authentication methods. If you deselect this option, you can specify the following, as directed by your email account provider:
|
Macos Mail Says Checking For Mail Password
Mail User Guide
Mail can filter junk mail from your inbox, based on what it learns from you when you mark email messages as junk or not junk and the settings in Junk Mail preferences.
Tip: If you don’t like spam, make sure the junk mail filter is on. Choose Mail > Preferences, click Junk Mail, then verify “Enable junk mail filtering” is selected.
Macos Mail Says Checking For Mail Free
Mark messages as junk or not junk
In the Mail app on your Mac, select a message.
Do one of the following:
If Mail incorrectly marked the message as junk: Click Move to Inbox in the message banner or click the Not Junk button in the Mail toolbar (or use the Touch Bar). Mail moves the message to your Inbox.
If Mail failed to mark the message as junk: Click the Junk button in the Mail toolbar (or use the Touch Bar). Mail moves the message to the Junk mailbox.
Each time you confirm a message as junk or not junk, the junk mail filter improves so Mail can better identify junk mail.
Change junk mail filter settings
The default settings catch most of the junk mail you receive, but you can customize the filter.
In the Mail app on your Mac, choose Mail > Preferences, then click Junk Mail.
Specify what Mail should do when junk mail arrives.
If you want to verify what the filter identifies as junk mail, select “Mark as junk mail, but leave it in my Inbox.”
If you’re sure the filter accurately identifies junk mail, select “Move it to the Junk mailbox.”
To set up other actions, select “Perform custom actions,” then click Advanced.
Note: To make sure the filter’s database is used to identify junk mail, don’t change the default condition “Message is Junk Mail.”
Select options for exempting messages from being evaluated, such as messages received from people who use your full name.
To include in the filter any junk mail detection inherent in messages, select “Trust junk mail headers in messages.”
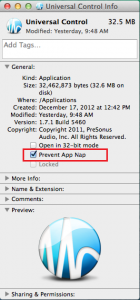
Reset the junk mail filter
Resetting the junk mail filter to its original state removes what Mail learned from you whenever you marked emails as junk or not junk.
Macos Mail Says Checking For Mail Free
In the Mail app on your Mac, choose Mail > Preferences, then click Junk Mail.
Click Reset.