Dec 06, 2018 1. Open the Mail app and click “Edit” in the top-right corner of the home page 2. Click “Add Mailbox” (Not “New Mailbox”) 3. Select the subfolders you want to receive push notifications from and hit “Done” 4. Open the Settings app, click “Mail” then “Notifications” 5.
Add your email account
If you don't have an email account set up, Mail prompts you to add your email account.
To add another account, choose Mail > Add Account from the menu bar in Mail. Or choose Apple menu > System Preferences, click Internet Accounts, then click the type of account to add.
- When adding an account, if you get a message that your account provider requires completing authentication in Safari, click Open Safari and follow the sign-in instructions in the Safari window.
- If necessary, Mail might ask you for additional settings.
Learn more about how to add or remove email accounts.
Send and reply
Learn how to compose, reply to, and forward email.
Send new messages
- Click New Message in the Mail toolbar, or choose File > New Message.
- Enter a name, email address, or group name in the 'To' field. Mail gives suggestions based on your contacts and messages on your Mac and devices signed into iCloud.1
- Enter a subject for your message.
- Write your email in the body of the message.
- To add an attachment, drag an attachment to the body of the message. Or choose File > Attach Files, choose an attachment, then click Choose.
- To change your font and format, use the options at the top of the message window.
- Beginning with macOS Mojave, it's even easier to add emoji to your messages. Just click the Emoji & Symbols button in the toolbar at the top of the message window, then choose emoji or other symbols from the character viewer.
- Send or save your message:
- To send, click the Send button or choose Message > Send.
- To save your message as a draft for later, close the message, then click Save.
/article-new/2018/04/macOS-VIP-notifications-800x781.jpg)
Reply and forward
To reply to a single person, click Reply , type your response, then click Send .
To reply to everyone on a group email, click Reply All , type your response, then click Send .
- To forward a message to other people, click Forward , type your response, then click Send .
Organize and search
Sort your emails into folders and use multiple search options to find specific messages.
Create folders
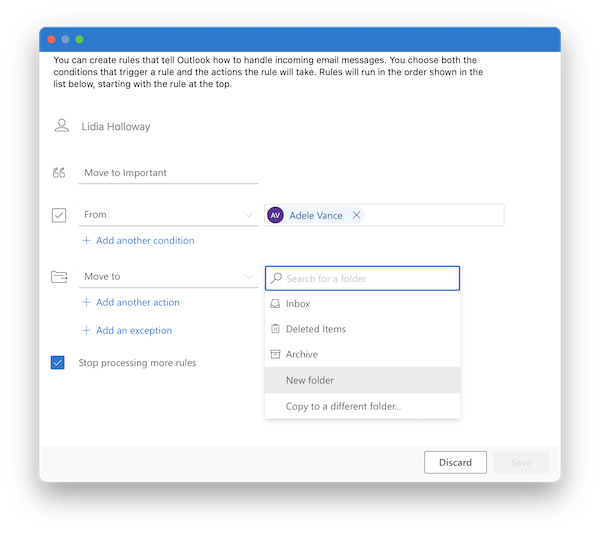
You can create Mailboxes to organize your emails into folders.
- Open Mail, then choose Mailbox > New Mailbox from the menu bar.
- In the dialog that appears, choose the location for the Mailbox.
- Choose your email service (like iCloud) to access your Mailbox on your other devices, such as an iPhone signed into the same email account.
- Choose On My Mac to access your Mailbox only on your Mac.
- Name the mailbox and click OK.
If you don't see the mailboxes sidebar, choose View > Show Mailbox List. To show or hide mailboxes from an email account, move your pointer over a section in the sidebar and click Show or Hide.
Sort your emails
To move a message from your Inbox to a mailbox:
- Drag the message onto a mailbox in the sidebar.
- In macOS Mojave, you can select the message, then click Move in the Mail toolbar to file the message into the suggested mailbox. Mail makes mailbox suggestions based on where you've filed similar messages in the past, so suggestions get better the more you file your messages.
To delete a message, select a message, then press the Delete key.
To automatically move messages to specific mailboxes, use rules.
Search
Use the Search field in the Mail window to search by sender, subject, attachments, and more. To narrow your search, choose an option from the menu that appears as you type.
Add and mark up attachments
Attach documents and files to your messages and use Markup to annotate, add your signature, and more.
Attach a file
To attach a file to your message:
- Drag an attachment to the body of the message.
- Choose File > Attach Files, choose an attachment, then click Choose.
Use Markup with your attachments
You can use Markup to draw and type directly on an attachment, like an image or PDF document.2
- Click the Attach button or choose File > Attach Files in the message window.
- Choose an attachment, then click Choose File.
- Click the menu icon that appears in the upper-right corner of the attachment, then choose Markup.
- Use the Sketch tool to create freehand drawings.
- Use the Shapes tool to add shapes like rectangles, ovals, lines, and arrows.
- Use the Zoom tool in the Shapes menu to magnify and call attention to a part of an attachment.
- Use the Text tool to add text.
- Use the Sign tool to add your signature.
- Click Done.
Learn more
- Contact Apple Support.
1. All devices signed into iCloud with the same Apple ID share contacts. Contacts addressed in previous messages that were sent and received on those devices are also included. To control this feature, turn Contacts on or off for iCloud. On Mac, choose Apple menu > System Preferences, then click iCloud. On iOS devices, go to Settings, tap your name at the top of the screen, then tap iCloud.
2. Markup is available in OS X Yosemite and later.
Both Safari and Chrome browsers on your Mac allow websites to send Push Notification Pop-ups, asking whether they would like to allow or Enable Push Notifications for the website.
Disable Push Notifications From Websites On Mac
As soon as you start browsing any website on your Mac, you will immediately see a pop-up, prompting you to either Allow or Deny Notifications from the particular website that you are trying to browse.
In case you click on Allow, you will start getting Notifications from the website, every time a new article is published on that website. As you can imagine, this feature in Safari and Chrome Browsers is good for website owners and it allows them to reach their readers.
However, the problem with this feature is that these pop-ups never stop and you will continue to get these Push Notification Pop-ups even if you click on the Deny option.
Hence, the only way to stop Push Notification pop-ups from appearing on your Mac is to completely disable this feature on Safari and Chrome browsers on your Mac.
Disable Push Notifications Pop-ups in Safari Browser
Follow the steps below to disable Push Notification pop ups in Safari browser on your Mac.
1. Open the Safari browser on your Mac.
2. Next, click on Safari tab in the top Menu-bar of your Mac and then click on Preferences option in the drop-down Menu.
3. On the next screen, click on the Notifications tab and uncheck the option for Allow websites to ask for permission to send push notifications (See image below).
Once you uncheck the option, you will no longer be bothered with Push Notification Pop-ups from any website while browsing the internet on your Mac, using the Safari browser.
In case you had already allowed some websites to send Push Notifications to your Mac, you can remove such websites by selecting them on the Notifications screen and then clicking on the Remove or Remove All button.
Disable Push Notification Pop-ups in Chrome
Sub Folder Push Notifications For Mail In Macos X
Follow the steps below to disable Push Notification pop ups in Chrome browser on your Mac.
Sub Folder Push Notifications For Mail In Macos Iphone
1. Open the Chrome browser on your Mac or PC.
2. Next, click on the 3-dots menu button located at the top-right corner of your screen and then click on the Settings option in the drop-down menu.
3. On the Settings screen, scroll down to the bottom of the screen and click on the Show Advanced Settings… link.
4. Next, click on the Content Settings… button located under Privacy section (See image below).
Sub Folder Push Notifications For Mail In Macos Windows
5. On the next screen, scroll down to Pop-ups section and choose Do not allow any site to show pop-ups option (See image below).
6. In case you had previously enabled Notifications for websites, you can Disable Notifications from such websites by clicking on Manage Exceptions button located under the Pop-ups section.
Sub Folder Push Notifications For Mail In Macos 2017
7. On the next screen, select the Website that is sending you Push Notifications and remove it by clicking on the X icon located next to the website in behaviour column (See image below).