Jun 12, 2014 This for £176 is an x86 Asustor NAS it's the very best budget Plex media server capable NAS you can buy, Plex will do all of what your after. It costs a little more than the basic Synology around £120 but these dont have as nice a CPU compared to whats in the Asustor so Plex runs much smoother/faster, for the extra £50 it's worth it. With our easy-to-install Plex Media Server software and Plex apps on the devices of your choosing, you can stream your video, music, and photo collections any time, anywhere, to whatever you want. Quick Start Video. Getting started is easy, download Plex Media Server.
Pretty much all current Synology DiskStations and RackStations can function as a media server, including to an Apple TV, but I personally found it very difficult to find an actual 'how-to' guide and wasted a lot of time trying to figure it out.
10 Steps total
Step 1: Create a 'MediaUsers' group/users
This is an optional step, but it can help simplify permissions later. It may actually be good to create two groups: MediaAdmins and MediaConsumers to better set who is allowed to write to (or copy off of) the actual shares and who is able to just play the content.
You may also want to consider making a 'MediaUser' user account that is maybe a lower security account that is just used for playing content. Turn off their permissions for ftp and diskstation and any other features and just give it Media permissions. This way it can be a dedicated player.
So, consider how you want your security to work.
Mac Os Download
Step 2: Install Media Server Packages
Go to the 'Package Center' and install the following packages:
* Audio Station
* Photo Station
* Video Station
* iTunes Server
Step 3: Set Up Your Folders
By default, the media services will create three new shares in the root of your primary volume:
/music
/video
/photos
This may not happen until you run and configure each server, but eventually they'll show up. The photo one might not, actually. But you get the idea.
You can create your own 'media' folder in the root and put everything in there, which I did, but the services will end up re-creating the music and video folders at the very least, so you'll still be stuck with those sitting around in your root directory. I've tried getting rid of them, they won't stay gone. So, if you can't beat 'em, join 'em.
All that to say, under /video, you should create subfolders for your Movies, TV Shows, and HomeVideos. And by 'HomeVideos,' I mean anything that's not likely to pull an IMDB listing for title and cast and such. The NAS automatically attempts to find IMDB entries for the videos in Movies and it does get them wrong sometimes. To prevent attempts at lookups, put them in 'HomeMovies' and it'll just use the file names.
Step 4: Set up Media Library Indexed Folders
This is under Control Panel, just make sure the /video, /music, and /photo folders are listed with their appropriate types for indexing. All the other apps will pull their content from this.
If you have any additional folders you want indexed, by all means add them in.
Step 5: Configure iTunes Server
Now, this isn't a required step for the Apple TV bit, so if that's all you're interested in, you can skip this.
(Apple TV can't actually browse the NAS, it has to have content sent to it via AirPlay (more on this later), so this is just for your other iTunes clients on computers)
You can configure this (and the other apps) by running the app from the start-esk menu in the upper left corner.
There's pretty much no configuration really needed for this, just the option of setting a password for the iTunes library.
Step 6: Set up Audio Station
Run the Audio Station app and then click 'Settings' in the menu bar.
Turn on the privileges for all relevant users. You may actually have to log on individually for each user and set this, or you may be able to set this in the Control Panel --> Privileges section. Check both.
Also, click on the button next to the settings that say 'My Computer' or similar and change it to show 'Apple TV.' This is just changing the destination of the content to be streamed. Again, it's AirPlay, not home sharing.
Step 7: Set up Video Station
Run the Video Station App and then click 'settings' in the menu bar.
Make sure the location of 'Movies' is pointed to the correct folder. If not, clear it out and re-set it to /video/movies.
Do the same for TV Shows and Home Videos.
Create a Custom location of 'Music Videos' and point that to your music folder. That will pick up any music videos you may have in your iTunes collection and allow you to play them accordingly.
Under the Privileges tab, make sure everyone needed has the appropriate permissions.
Optionally, you can enable the AC3 passthrough on Apple TV on the 'advanced' tab
Step 8: Add in Media
Synology Nas On Macos Media Server For Lg Smart Tv
This is pretty obvious, but just open the shares normally on your computer and drag and drop content in. The NAS will get to work indexing it pretty quickly.
You may want to go into the Video Station app and look at the movies as they drop in and make sure it successfully looks up the IMDB info. Otherwise, you can change the media info by running searches yourself and selecting the right movie.
Step 9: Playing Media Using Web App
This is the part that really tripped me up:
As I've mentioned before, the Apple TV cannot PULL media using Home Sharing because the NAS doesn't support it. So you must PUSH it from the NAS.
This means using the web app or using the iOS apps.
To use the web app, open up 'Video Station' and select the movie you want to watch and click the play icon in the upper right corner of the window, then select 'Apple TV.' It will open a player in a new window/tab, but it'll send the content to the Apple TV. You can also use this player to control the video feed and select audio/subtitle tracks.
Step 10: Playing Media Using the iOS App
The easiest and most convenient way I think there is to play the media is using the iOS apps. Just search for 'Synology' in the app store and download DS Video, DS Audio, etc.
Select the movie you want to play and, again, use the icon in the upper right to select a player. Send it to the Apple TV and continue using the app as a remote.
In hindsight, this really isn't that hard to do once you truly accept in your heart that you can't browse the NAS with the Apple TV. It's all AirPlay based, that is to say, all push based. This does require an intermediary device, but with the iOS apps, it's not that bad.
Hopefully this guide helps someone out, and if you have any questions, don't hesitate to ask.
7 Comments
- Pimientoandreascambitsis Mar 7, 2015 at 09:14pm
Thank you so much for this write up. I was missing step 6!
- Pimientokennussear May 19, 2015 at 11:04pm
This is the best thing ever. Thanks a million, works great!
- Pimientokarlduytschaever Aug 12, 2015 at 08:00am
This still requires to have either :
- computer running (to stream from browser (where DSM is opened) to aTV
- iOS device running during all movie (also to stream to aTV)Correct me if I'm wrong but there seems to be no way to simply start the movie and then switch off the 'remote'
- Anaheimlenkrygsman Aug 21, 2015 at 06:36pm
karlduytschaever, you're right. That seems to be the only way that this works. There needs to be some intermediary device; the NAS won't push it or be able to be browsed directly. Infuriating, but true. The remote is needed.
- Pimientomarkmiller10 Jan 12, 2016 at 03:47pm
karlduytschaever, you don't need a computer running if you have an iOS device, your DS is a computer without GPU.
Also you don't need an iOS device running after you initiated a stream, start a movie to an Apple TV from DS Video and terminate DS Video - movie will continue to stream from Disk Station since iOS device is merely a remote for Disk Station. Once you started streaming from DS Video app you simply control the movie using Apple TV remote or Remote App.
To have Apple TV-like experience try Plex on your new Apple TV, it may fill the gap for you and give you comparable or even superior movie library experience on Apple TV - Pimientostevecarrick Apr 13, 2016 at 12:27am
The new appletv (4) has synology apps that will pull video files off the NAS. Just browse the appstore and download them.
- Pimientodenwatsons May 11, 2018 at 10:45am
Thank you guys for all the instructions!
I'd add some streaming media server apps there. I use ArkMC for Mac to stream pics, videos, movies, and music on my Smart TV. It saves me lots of space on my Mac coz I use NAS for this too. Plus, no expensive adapters or cables needed. A nice media player and streamer to playback or beam files like photos, music, videos that you have stored on PC, MAC any UPnP/DLNA server wirelessly and transfer to any wireless media players, like TV. I have at home PC with Serviio installed, like a server and stream the media to my device from there wirelessly. Also just share the photos that I have on my phone on TV with friends.
Best answer: Yes, you can use a Synology NAS for backing up your Mac with Time Machine. Using a NAS also opens up the door to additional features like file storage, setting up a media server, and much more.
Amazon: Synology DS218+ ($298)
Backing up a Mac with Synology
You could pick up an Airport Time Capsule and call it a day for backing up your Mac hardware, but if you already own a Synology NAS or are thinking about buying one, it's possible to use Time Machine to back up your Mac. But what's the difference? The best part about using a Synology NAS is you're able to use it for other uses, including file storage, creating a media server, and much more.
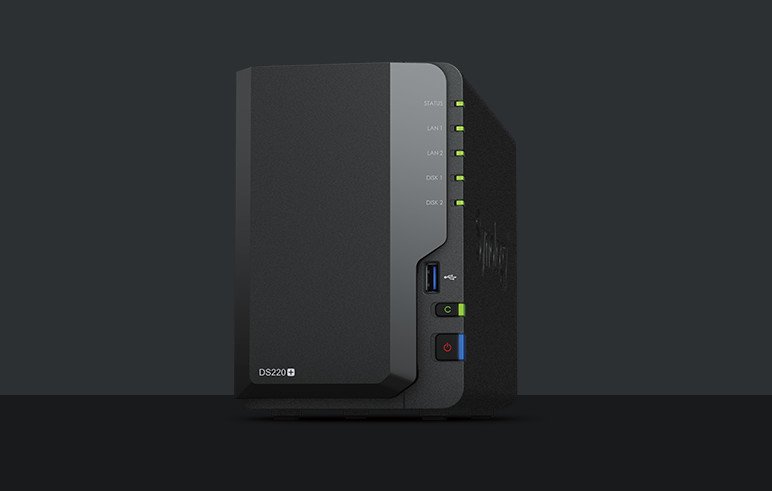
All you need to do is set up a shared folder on the Synology NAS (you can even encrypt this shared folder), set up a user for folder access on your connected Macs, configure the DSM OS to enable Bonjour connection support, connect to the server on your Mac, and set up Time Machine to save everything on the NAS.
Once that's done, you can use the Synology NAS as a backup destination, much as you would the Airport Time Capsule or other Apple product that provides similar functionality. Luckily, it's not that difficult and Synology has a solid step-by-step guide on how to get all this done.
As a bonus, using a Synology NAS ensures you have full support for Windows 10 backups too, not to mention access from a variety of devices, regardless of the OS. Why you'd want to go with NAS, which is essentially a super-smart hard drive, is the additional features supported by the OS. Simply connecting a drive to your Mac doesn't offer anything but backup functionality, while a NAS opens the door to so much more.
The same goes for the Airport Time Capsule, which is rather limited in what you can do with it, especially compared to NAS. The price is about the same between the two, but a NAS comes rocking far more features and is better suited for a cross-platform household or office.
Our pick
Synology DS218+
Backup on a budget

The Synology DS218+ is the company's flagship NAS for consumers, offering support for services including Plex, as well as support for Apple Time Machine.
Apple backups
Apple AirPort Time Capsule
Pricey storage for your Mac
The Apple AirPort Time Capsule is one of Apple's backup solutions for Mac, but if you want a device that does Time Machine backups and a whole lot more, get yourself a Synology NAS.
We may earn a commission for purchases using our links. Learn more.
AirPods but ProProtect and spruce up your AirPods Pro with these fantastic cases
How much do you love your AirPods Pro? Make sure to keep the charging case safe with these cool cases!