Open Time Machine Preferences and toggle the Time Machine to ‘OFF’. Next open Terminal and change your permissions to have root control (in general you want to do this sparingly) by typing: $ sudo su – Note — you SHOULD try to be connected to your NAS via Gigabit Ethernet— WiFi will take a long time.
Apple’s Time Machine is a simple and convenient way to back up your files regularly. This amazing tool allows Mac users to restore specific files or the whole system from the macOS recovery environment. To eliminate delays and errors during the backup process, Apple has encoded several checks into the Time Machine. While Apple introduced them for a good reason, sometimes these checks can stall the backup process.
Some Mac users have complained that they cannot do a Time Machine backup on a network drive or an external HDD. A thread in Apple’s support forum shows that Time Machine doesn’t back up after the 10.14.4 update. With such a setback, some users may be hard-pressed to delay making changes to files because they may not be backed up properly.
For the most part, these Time Machine stuck issues are fairly common and easy to fix. But sometimes you need to dig deeper to figure out the problem – for instance, when you haven’t enabled FileVault yet Time Machine does not work and raises an error with File Vault. This post will offer solutions to fix Time Machine that cannot make backups in Mojave.
Can't Update My Macos Says Used For Time Machine Backups Free
Why Time Machine Won’t Back Up After Upgrade to 10.14.4?
Since its release, several users have reported that the Mojave update disables Time Machine backups.
Mojave introduced some updates aimed at strengthening the security of your OS, and they mandate apps to ask for permission before accessing data. However, these updates affect the functioning of the Time Machine utility.
When you make changes to files, Mojave logs those changes in an inventory system, which the OS generates as a segment of the file system. Time Machine uses a comparison system when making backups. This system checks the inventory of file changes in the file system and compares it to its own file inventory to form incremental backups. This operation is usually time-efficient, only that it is handling massive logs of file changes, which can stall the process.
Time Machine may not work because the disk encryption or decryption is not complete. When enabled, FileVault encrypts your disk to protect personal data from unauthorized access. It is a useful feature that most Mac users enable when they are first setting up their devices. Some users may enable the feature at a later time. When you enable FileVault at a later date, it may take a longer time to encrypt the hard drive because there could be more data at this stage. When the process is not complete, Time Machine will stall.
Antivirus can also co-opt the Time Machine backup volume and, as a result, stall the backup process in macOS 10.14.4.
Quick Fixes to Time Machine that Doesn’t Back Up after the 10.14.4 Update
Fix 1: Check If FileVault Encryption or Decryption Is Complete
Assume FileVault is enabled, and it is encrypting a disk, or the feature is turned off, and the disk is now being decrypted. You can check the FileVault encryption progress from the command line. To check the progress, please follow these steps:
- Go to Applications > Utilities and look for Terminalapp.
- Open the app and enter this string: diskutil cs list.
- The command output will show you ‘ConversionProgress’, where you will check the encryption status (or decryption progress if the disk is being decrypted).
In most cases, the progress is indicated as a percentage, but sometimes you may get a message that says, “Encrypting” or “Decrypting” depending on whether the disk is being encrypted or decrypted. The progress will help you know if you need to wait for the process to complete. If it is complete, then there could be other things causing the problem.
Fix 2: Reset SMC and NVRAM on Your Mac
Sometimes Time Machine won’t back up because of issues with System Management Controller (SMC) or settings stored in PRAM or NVRAM (non-volatile random-access memory). To resolve the issue, reset both SMC and NVRAM. This fix has worked for some Mac users.
SMC Reset
Before you reset SMC, try to reboot your Mac through any of the following options:
- Hit Command + Option + Escape to force-quit the stalled backup process.
- Restart the Mac by going to Apple menu > Restart.
- Shut down the Mac via Apple menu > Shut Down. After that, turn on the Mac by pressing the power button.
- Press the power button and hold it down until the Mac shuts down, then turn it on by pressing the power button. You may lose unsaved work.
If the above tips don’t resolve the issue, follow these instructions to reset SMC:
- Shut down the Mac.
- Disconnect the power cable and remove the battery (if it is removable).
- Press and hold the power button for some few seconds (5 – 10 seconds).
- Reinstall the battery, and then press the power button to start the Mac.
- If your battery is not removable, shut down the Mac by choosing Apple menu > ShutDown. Once it has shut down, press Shift + Control + Option and the power button, and then hold them for about 10 seconds.
- Release the keys and turn on the Mac.
NVRAM Reset
Follow these steps to reset NVRAM:
- Shut down your Mac.
- Press the power button to turn on the Mac, then press Command + Option + P + R immediately and hold them for about 20 seconds.
- You can release the keys when you hear the second startup sound or when the Apple logo appears (for Mac computers with AppleT2 Security Chip).
Fix 3: Reset Time Machine
If the issue persists, perform these steps:
- Select the Apple menu, then choose System Preferences > Time Machine.
- Turn off Time Machine.
- Go to Macintosh HD, then select Library > Preferences folder.
- Erase: ‘com.apple.TimeMachine.plist’.
- Open Time Machine from System Preferences.
- Add your external drive as the backup destination for Time Machine.
- Create a backup on that drive.
Final Wrap
Time Machine is reliable and convenient. It can also be a troublesome tool, especially after the Mojave update; the new OS may experience problems while working with Time Machine. We hope this article helped you to fix the issue. If you still have issues with Time Machine, get in touch with us.
Besides this, you can try other strategies to clear junk that may slow down your Mac. Unwanted files, log files, cache, irrelevant iOS updates, corrupt data files, and other space hogs can affect your Mac’s performance. Mac repair tool is an ideal choice to fix these issues.
DOWNLOAD NOW!
If you’re running into errors and your system is suspiciously slow, your computer needs some maintenance work. Download Outbyte PC Repair for Windows, Outbyte Antivirus for Windows, or Outbyte MacRepair for macOS to resolve common computer performance issues. Fix computer troubles by downloading the compatible tool for your device.This article explains how you can fix the software update problem. More specifically, the focus of this article is on what you can do to when your Mac won’t update to the latest version of macOS.
Some Mac users, unfortunately, have been and continue to be affected by various macOS software update issues where they may experience a stalled macOS update. By stalled, we mean that macOS updates won’t download and install successfully.
Sometimes, you may see an error message saying “The macOS installation couldn’t be completed” or “macOS could not be installed on your computer”.
Mac Won’t Update?
Please try the tips belove if you are unable to update your computer:
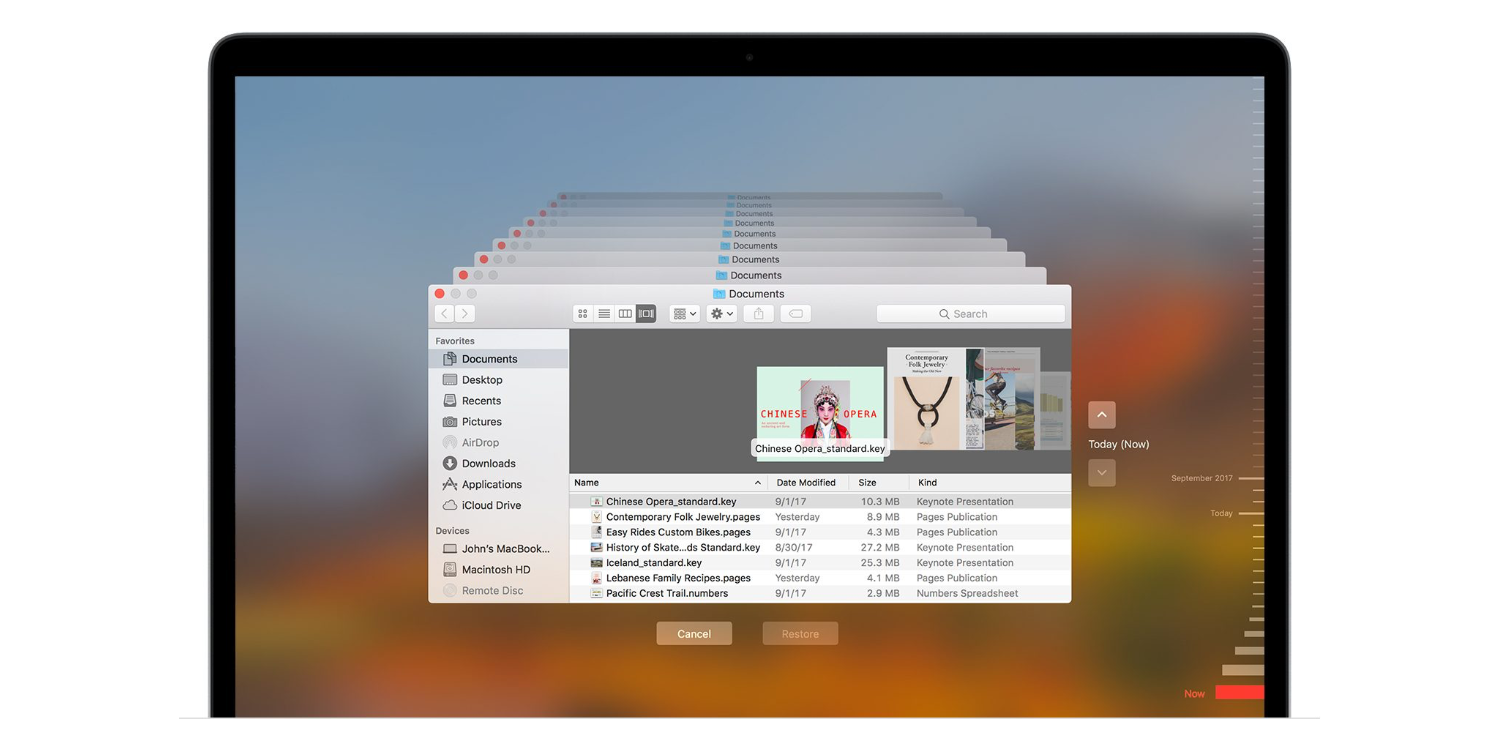
It is important that you back up your Mac before you do anything.
There could be a variety of reasons for this. Before you do anything:
- Make sure there is enough space to download and install an update. If not, you may see error messages. To see if your computer has enough room to store the update, go to the Apple menu > About This Mac and click the Storage tap. You can easily free up storage space on your Mac.
- If you see a “Update Not Found” error, see this article.
- Make sure that you have an Internet connection to update your Mac. You can troubleshoot your connection.
- Be patient. An update may take some time. Just waiting may fix your problem. Sometimes more than a few hours. Do not put your Mac to sleep or closing its lid. Also ensure than your Macbook, if it is a Macbook, it is plugged it into AC power.
- If the update does not complete, your computer may seem stuck or frozen, for an extended time, try to restart your computer by pressing and holding the power button on your Mac for up to 10 seconds.
- If you have any external hard drives or peripherals connected to your Mac, try removing them. And try to update now.
- Reset PRAM on your Mac and then try again. To reset PRAM, turn off your Mac and then turn it on and immediately press and hold the Option, Command, P, and R keys together for about 20 seconds.
- It is possible that your Mac may unable to reach the update server. There could be two reasons for this:
- You may have a slow internet connection. You may want to restart your router and modem to fix this problem. If you are using a Wi-Fi connection, try a wired connection, if possible.
- Or there could be issues with Apple servers. It is possible that Apple servers are overloaded as a lot of people may be trying to update. You can check if Apple servers are experiencing issues.
If you are still having issues, then you may try the followings:
Safe mode
Try updating your Mac in safe mode. Here is how:
- Startup your Mac in safe mode. To do that, turn off your Mac and then turn on your Mac and immediately press and hold the Shift key until you see the login screen. Then release the Shift key. And login.
- Now your computer is in safe mode. Try to update now.
- Then exit safe mode when you are done (in either case). To exit safe mode, restart your Mac normally, without pressing the Shift key.
Combo update
You can use a combo update to install Mac updates. Please note that before you continue, you may want to back up your Mac. You can back up with Time Machine or you can use iCloud.
Please note that combo updates let you update your Mac from a prior version of macOS within the same major release. A combo update is a combined update that means that it contains all of the changes since the original release of that major version. This further means that, using a combo update, you can update from macOS 10.15 directly to Mac OS X 10.15.2, skipping the 10.15.1. But you cannot go from, let’s say, 10.14.x to 10.15.x. For example, using a combo update, you cannot upgrade from macOS Mojave to macOS Catalina.
Please note that combo updates are huge. Here is how you can use them:
- Visit Apple’s combo updates site: https://support.apple.com/downloads/macos
- Find the right combo update. And download it. As stated above, they can be huge. The combo will download as a .dmg file.
- Now quit all apps on your Mac.
- Double-click the downloaded file, if it does not start automatically.
- Follow the onscreen instructions.

Can't Update My Mac Os Says Used For Time Machine Backups Manually
Using macOS Recovery to update your Mac
Can't Update My Mac Os Says Used For Time Machine Backups To Another Drive
If you still could not update, you may try this. To do this, you need to restart your Mac from macOS Recovery. Using the method below, you will be able to upgrade to the latest macOS that is compatible with your Mac. Here is how:
- Turn off your Mac.
- Turn on your Mac and immediately press and hold the Option-⌘-R keys together until you see the Apple logo or the spinning globe icon.
- Login.
- Click Reinstall macOS and follow the onscreen instructions.
Can't Update My Mac Os Says Used For Time Machine Backups From Trash
See also: How to fix Catalina update problems